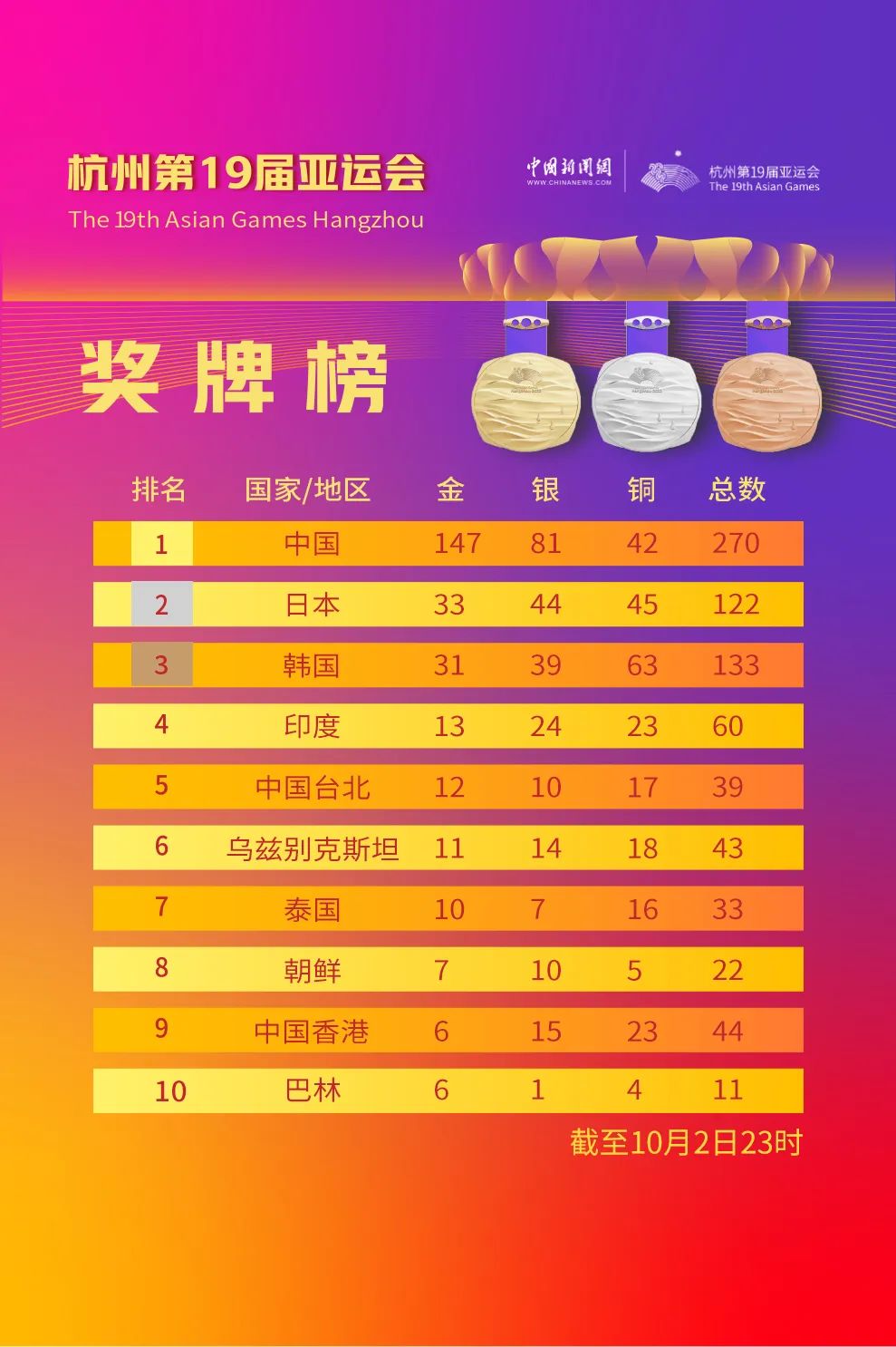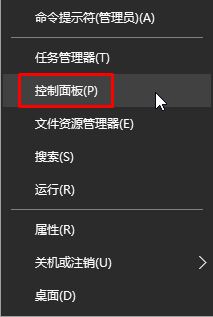win10系统如何开启语音识别?如何在win10系统中使用语音识别?win10如何关闭语音识别?win10的语音识别功能是微软开发了很久的,在win10系统中已经得到了准确的识别。那么在win10系统中,
如何使用语音识别功能?下面系统世界边肖教你如何在win10系统中打开和使用语音识别。感兴趣的朋友可以过来看看。
请访问:
Win10 1809原图免激活Win10纯版
教你在win10系统中打开并使用语音识别;
要在设备上设置语音识别,请使用以下步骤:
1.打开控制面板。
2.单击轻松访问。
3.点击语音识别。
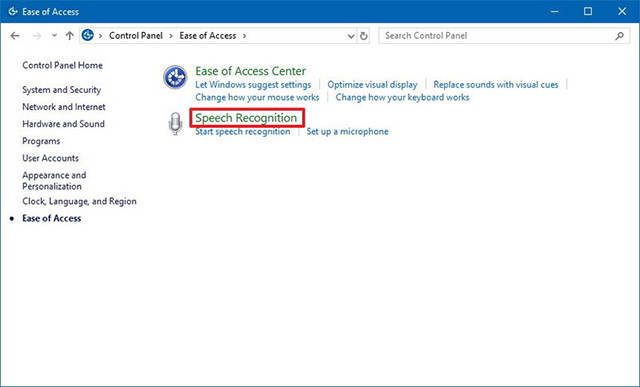
4.单击开始语音识别链接。
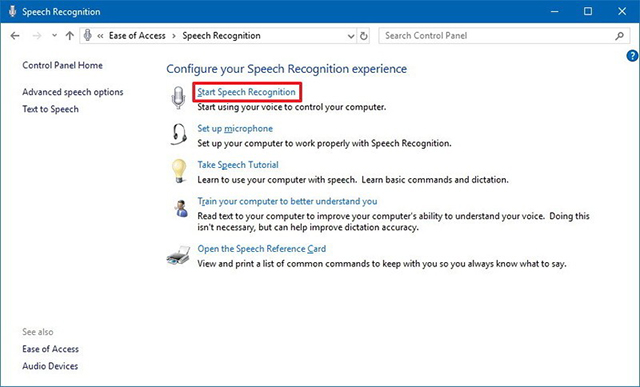
5.在“设置语音识别”页面上,单击“下一步”。
6.选择您将使用的麦克风类型。
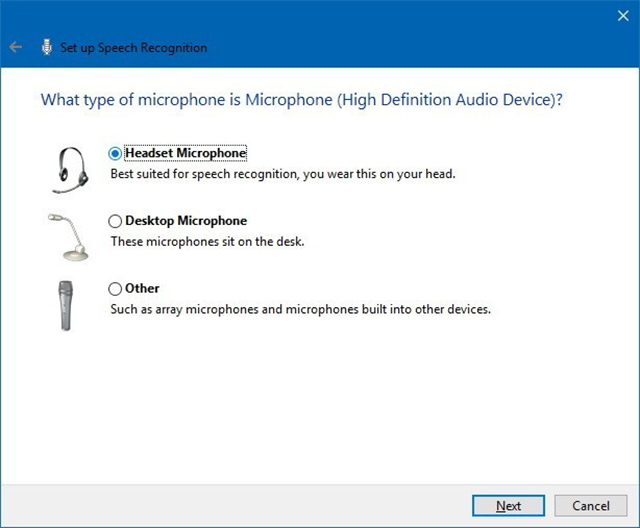
7.单击下一步。
8.再次单击下一步。
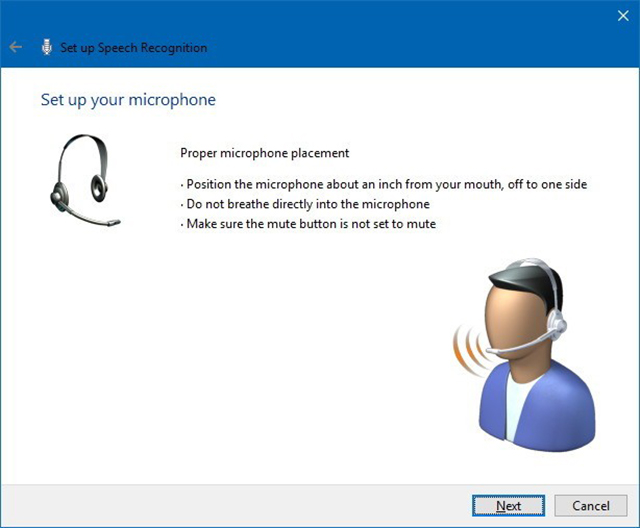
9.大声朗读文本,以确保该功能可以听到您的声音。
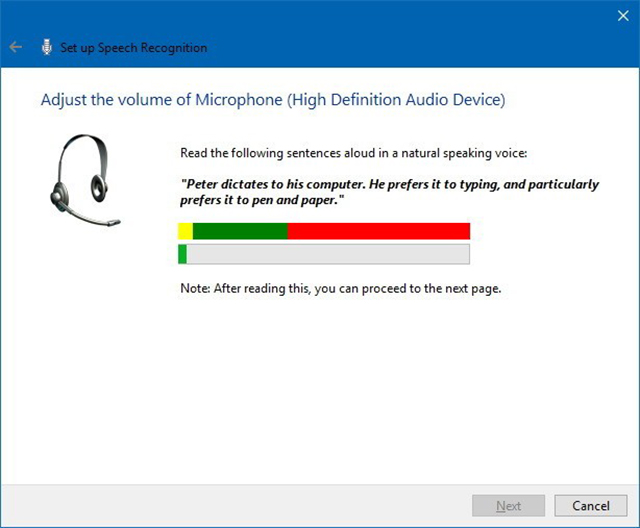
10.单击下一步。
11.再次单击下一步。
12.语音识别可以访问您的文件和电子邮件,根据您使用的单词提高其准确性。选择“启用文档查看”选项,或者如果您担心隐私问题,请选择“禁用文档查看”。
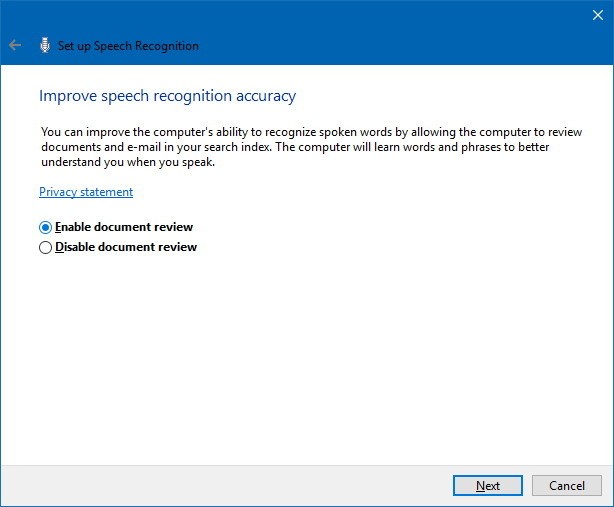
13.单击下一步。
14.选择激活模式:
使用手动激活模式-语音识别关闭停止侦听命令。要重新打开它,您需要单击麦克风按钮或使用Ctrl Windows快捷键。
使用语音激活模式-语音识别在不使用时会进入睡眠模式,您需要调用“开始收听”语音命令才能将其重新打开。
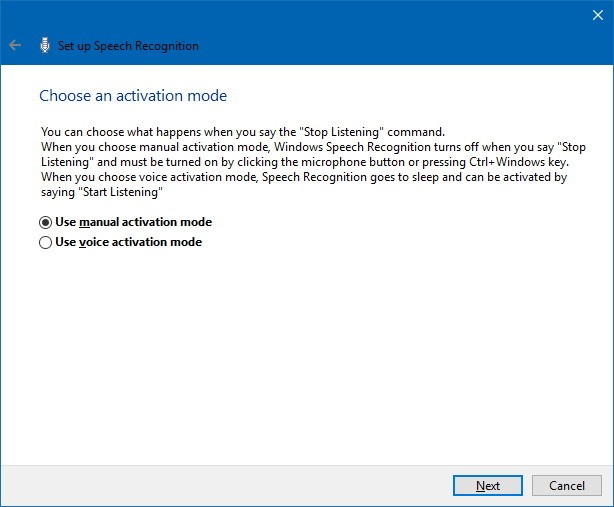
15.单击下一步。
16.如果您不熟悉这些命令,请单击“查看参考表”按钮,了解有关您可以使用的语音命令的更多信息。
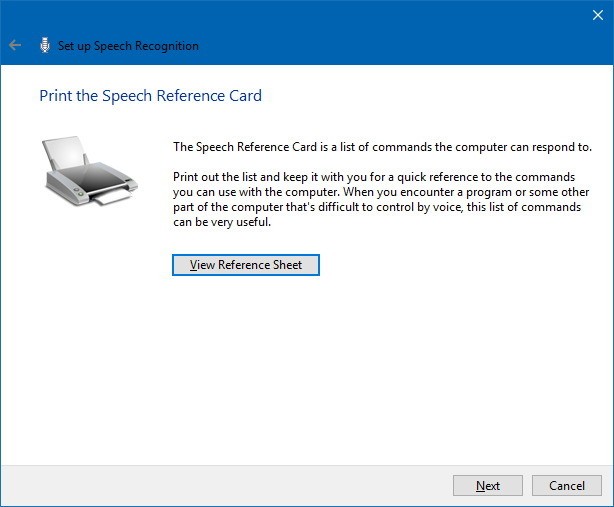
17.单击下一步。
18.选择是否希望此功能在启动时自动启动。
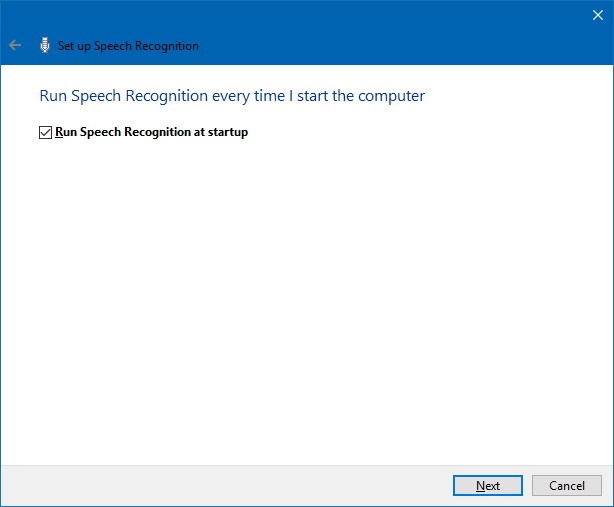
19.单击下一步。
20.单击“开始教程”按钮访问有关此功能的Microsoft视频教程,或单击“跳过教程”按钮完成设置。
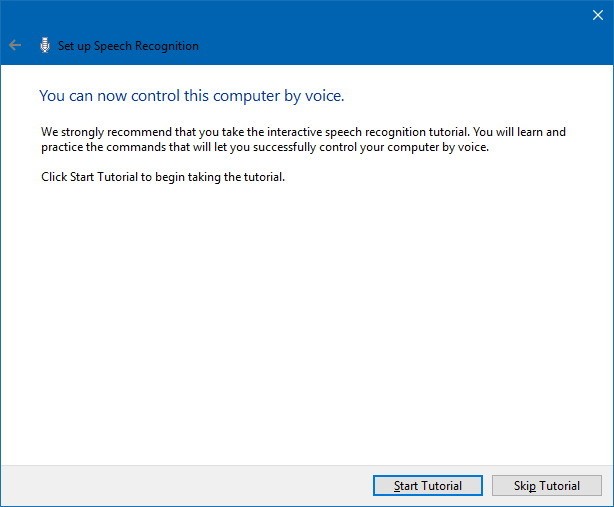
完成这些步骤后,您可以开始使用语音命令功能,控制将显示在屏幕顶部。
关闭win10语音识别的方法:
对于不想用语音识别功能的网友来说,每次启动Win10系统后语音识别功能都会自动运行,所以每次运行起来真的会很烦。如果你想机制这个功能,不妨试试以下方法:
1.右键单击开始按钮,或按下Win X组合键,在菜单中单击并选择“控制面板”。
2.在控制面板的大图标查看模式下,在底部找到语音识别,点击打开。
3.在语音识别窗口中,单击左侧的“高级语音选项”。在语音属性对话框中,在语音识别选项和用户选项下,找到并取消“开始试用语音识别”!
以上就是教你在win10系统中开启和使用语音识别的全部内容。不会使用或设置win10系统语音识别的朋友可以仔细看看本教程提供的方法。