安装程序的u盘启动盘制作工具,让你完全独立维护专业级维护系统,甚至抛弃庞大的系统进行日常网络办公。工具简单实用,操作方便快捷,兼容性超强。
支持ISO制作、写入u盘、光盘刻录、自定义pe工具箱、自定义主页等功能。并且带有写保护、防病毒入侵等功能,只要带上一个安装程序u盘PE,就可以跨越电脑维修领域。安装者u盘PE是成为安装者必不可少的工具。
今天边肖为大家介绍用安装程序u盘安装win10原系统的教程,希望大家会喜欢。
安装程序启动pe用u盘安装原win10系统的方法:
第一步:在制作安装程序的u盘之前,准备好软硬件。
1.制造的安装程序启动一个u盘(尽量使用4G以上大小的u盘)。
下载安装程序的u盘启动盘制作工具6.1。
u盘启动盘制作教程
2、原版win10的下载,边肖不列下载地址,直接去msdn网站下载就行。
请访问:
Microsoft Win10原始图像
第二步,在BIOS中设置u盘为第一次启动。
查看“BIOS设置图形说明”中不同品牌的主板、笔记本、台式机将u盘设置为首次启动的详细步骤:
第三步:
首先将u盘启动盘插入电脑的usb接口(如果是台式机,建议插入主机箱的后接口),然后重启电脑。出现启动画面,通过u盘启动快捷键进入u盘启动主菜单界面,选择【02】安装程序win10PE网络版的选项。
按回车键确认。如下图所示:
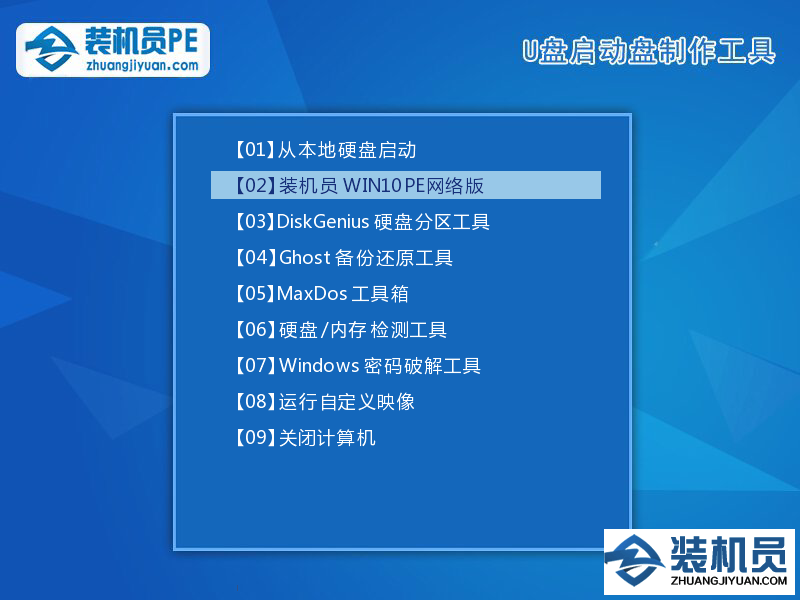
第四步:
进入安装程序u盘启动win 10PE,打开桌面安装程序的一键重装系统,如下图所示:
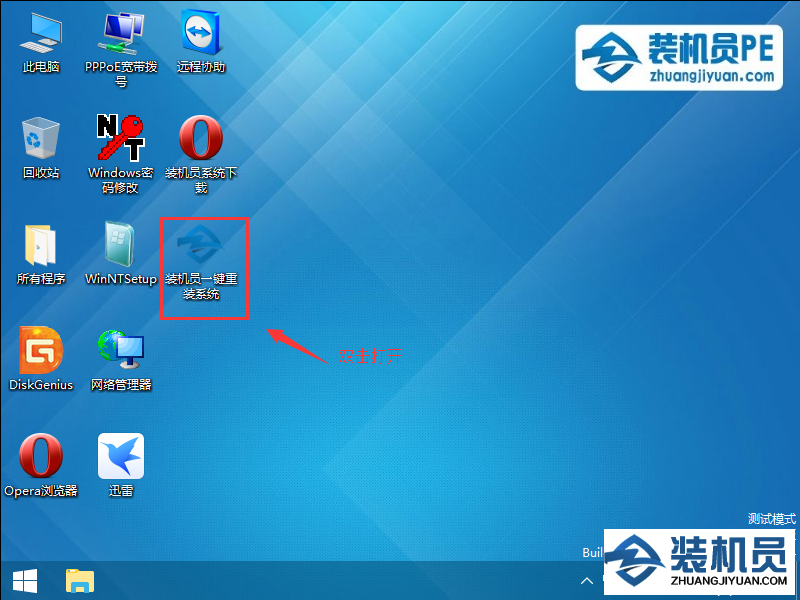
第五步:
打开安装程序的一键重装系统工具主窗口后,点击打开选择u盘中的win 10系统iso镜像文件,如下图所示:
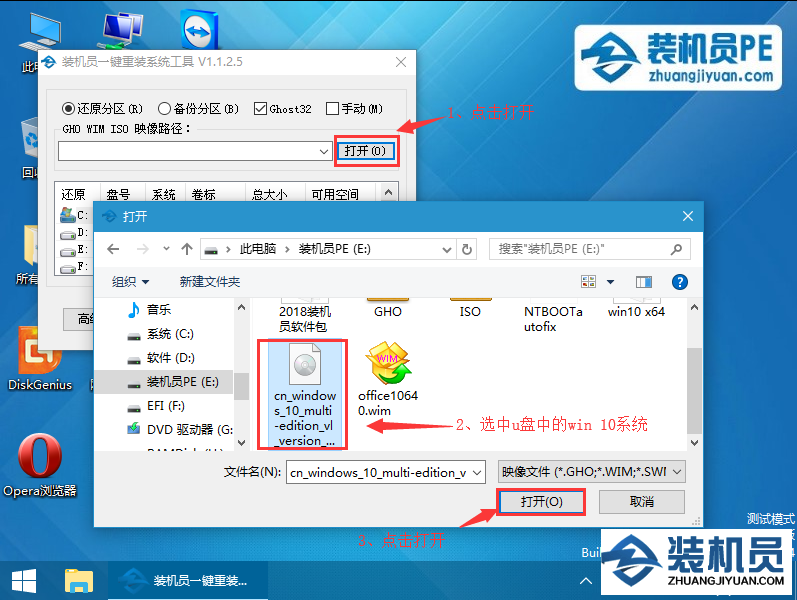
[!--empirenews.page--]
第六步:
点击下拉菜单选择需要的版本,如下图。
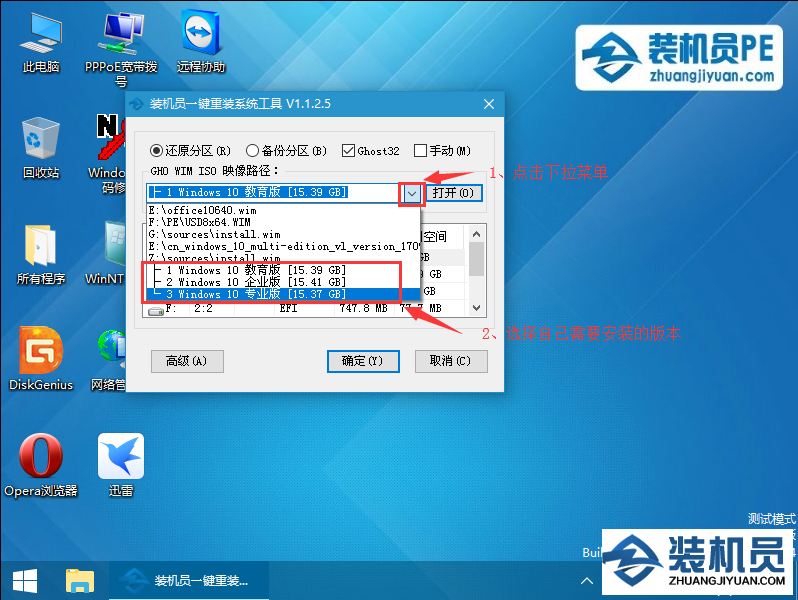
第七步:
在分区列表中选择驱动器C作为系统驱动器,然后点击确定,如下图所示:
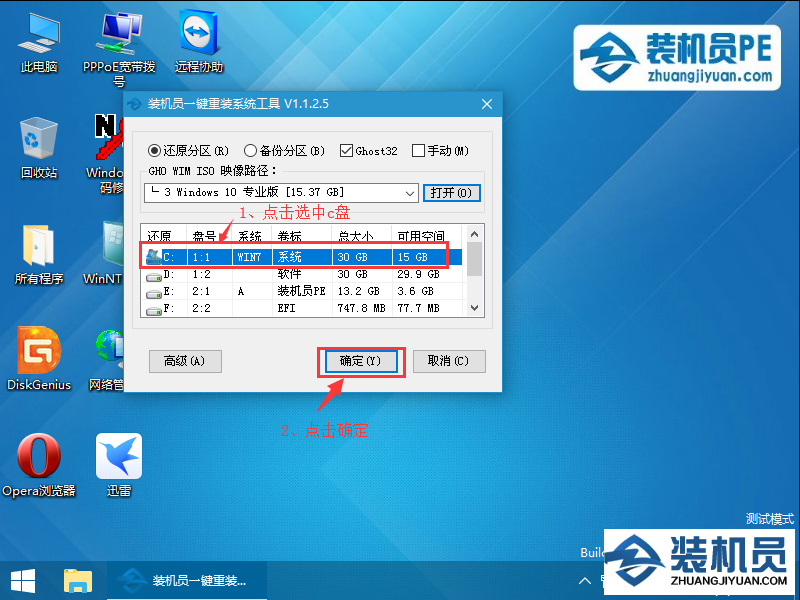
第八步:
点击“确定”按钮,将弹出一个小窗口。点击自动安装或者不手动安装(建议自动安装),如下图:
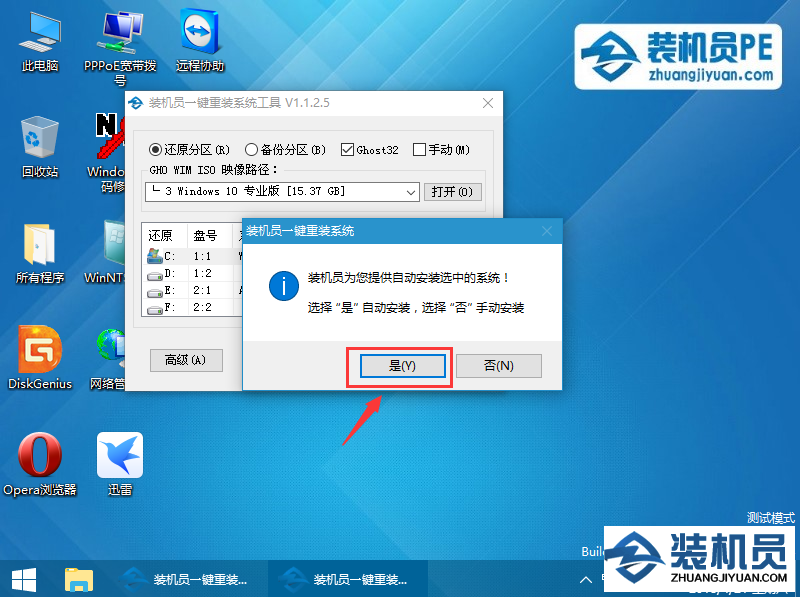
第九步:
当你点击“是”或“否”按钮时,会弹出一个小窗口。我们只需要点击“确定(Y)”按钮,如下图所示:
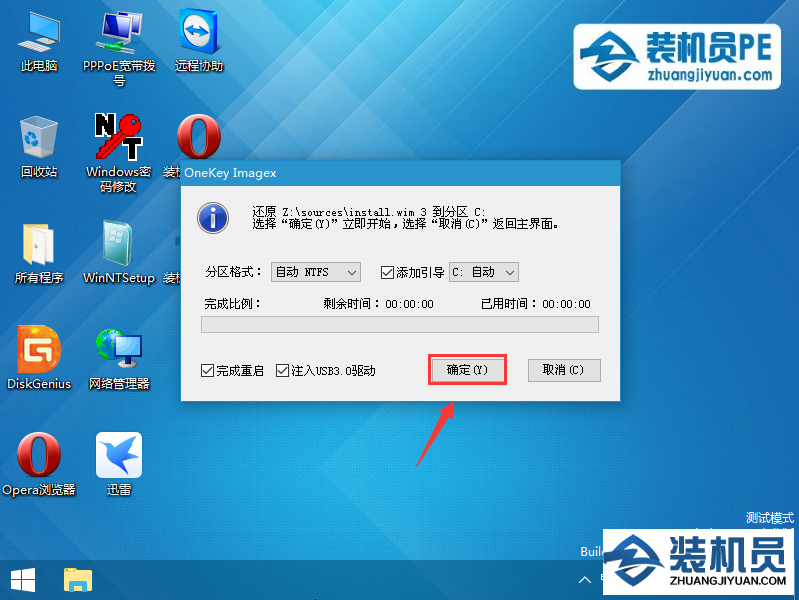
[!--empirenews.page--]
第十步:
接下来,将出现一个正在恢复ISO映像的窗口,其中有一个进度条。这时候我们什么都不需要做,只需要耐心等待它完成,如下图所示:
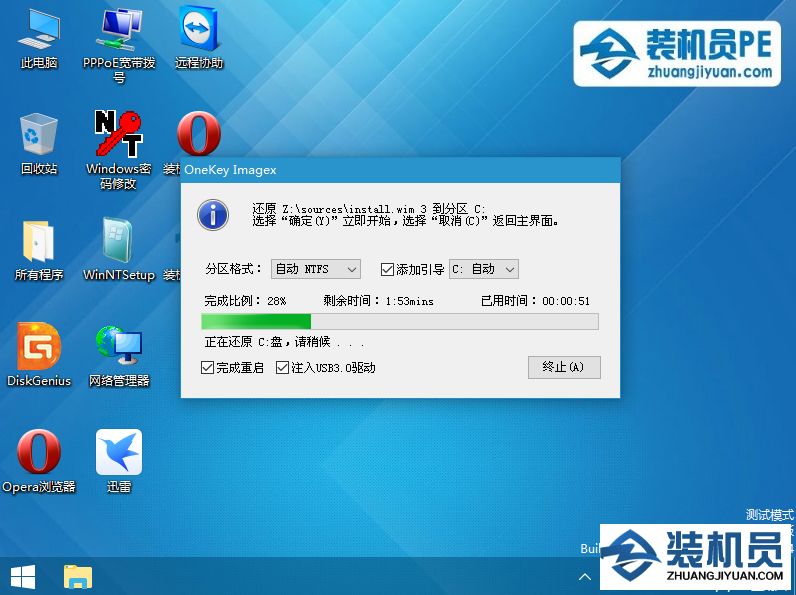
第十一步:
等待ISO镜像文件的进度条完成后,会自动弹出是否重启电脑的窗口。我们现在只需要点击“是(Y)”按钮,然后它会自动重启计算机。重启的时候我们会把u盘从USB插口拔出来,最后电脑会自动安装系统。
直到进入电脑桌面,说明已经安装了windows 10,如下图所示:
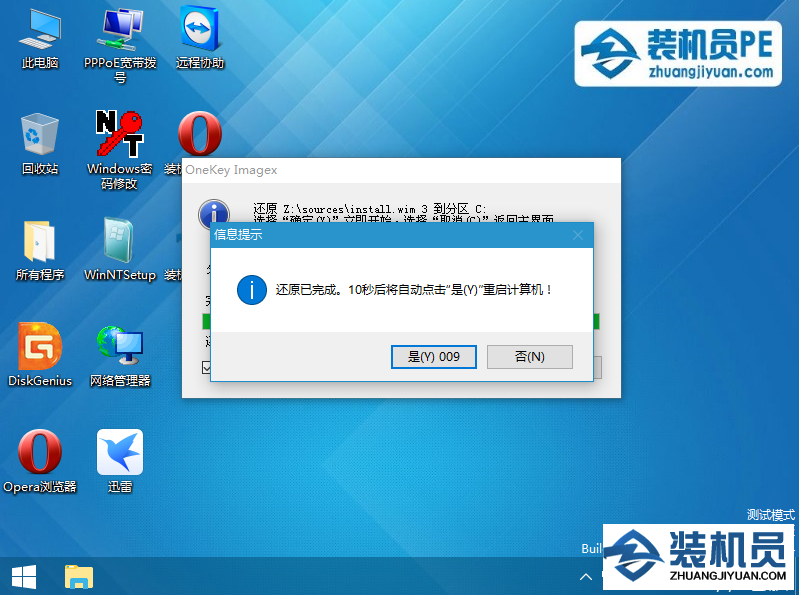
第十二步:
完成以上操作后,电脑会自动开始安装win10系统。安装过程大概需要几分钟,在此期间可以耐心等待win10系统安装过程结束,自动重启电脑。如下图所示:
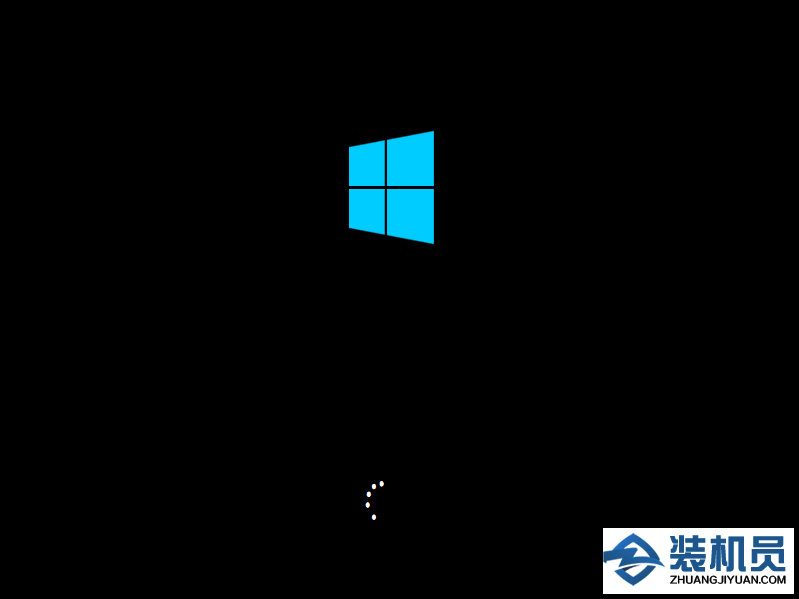
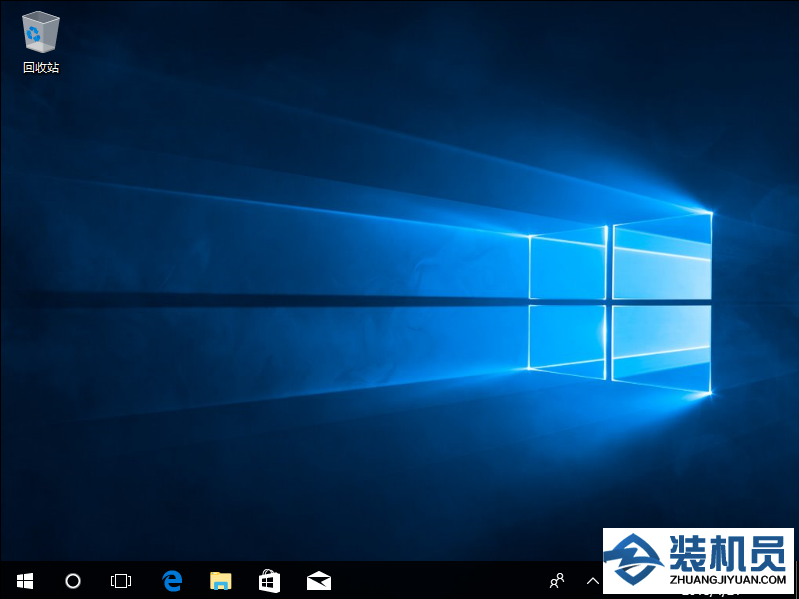
上面介绍的内容是关于使用安装程序的u盘启动pe安装原win10系统的具体操作教程。不知道大家有没有学过。如果你需要,你可以按照边肖介绍的方法自己做。希望你能解决问题。谢谢大家!





