下载微软官方原版win10系统,如何用u盘pe安装?Pe启动盘是非常常见的安装工具。使用pe安装系统就像安装本地硬盘一样,有着和windows界面一样的运行环境。无论什么windows系统,
可以pe安装。有用户下载了微软的官方原版win10系统镜像,打算用pe安装。接下来,我们来学习一下用u盘pe安装win10原系统的方法。我希望你会喜欢它。
在u盘pe上安装win10原系统的方法:
1.做好微PE工具箱后,将原win10系统如64位win10 1803镜像复制到u盘;
请访问:
Microsoft Win10原始图像
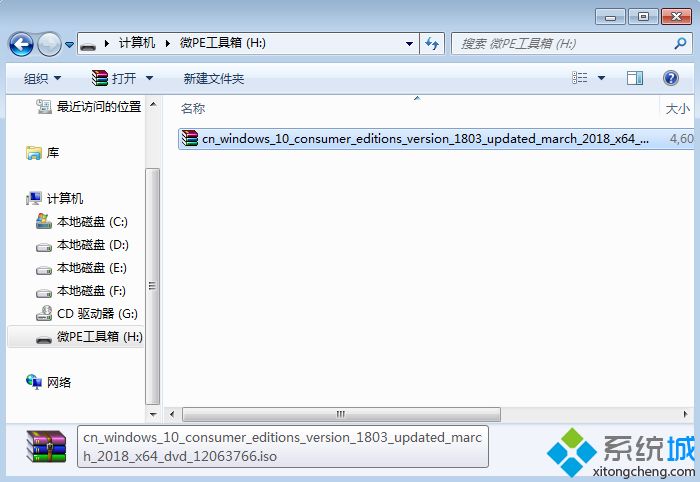
2.在需要安装原win10系统的电脑上插入u盘,启动后按F12或F11或Esc,弹出启动菜单选择对话框,选择已识别的u盘选项。
一般都有USB字样或者金士通、东芝等u盘的品牌名称。其中UEFI以UEFI开头,Legacy以没有UEFI开头。在这里选择UEFI,回车进入;
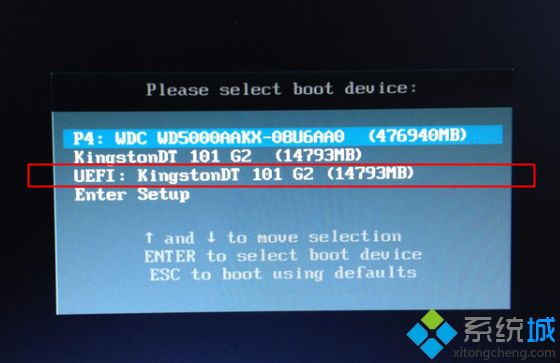
3.进入此界面,选择pe系统的分辨率,默认选择第一个,回车;
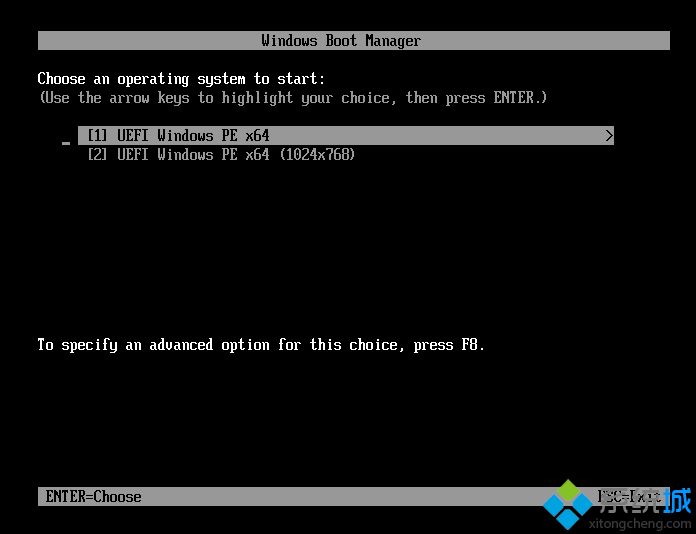
4.在pe系统桌面,双击打开分区助手(无损)。如果没必要完全分区,直接右击系统盘(一般是c盘),选择格式化,然后执行第7步。如果整个磁盘需要重新分区,右键单击磁盘1并选择磁盘[快速分区]。
如果你有两块硬盘,注意选择;
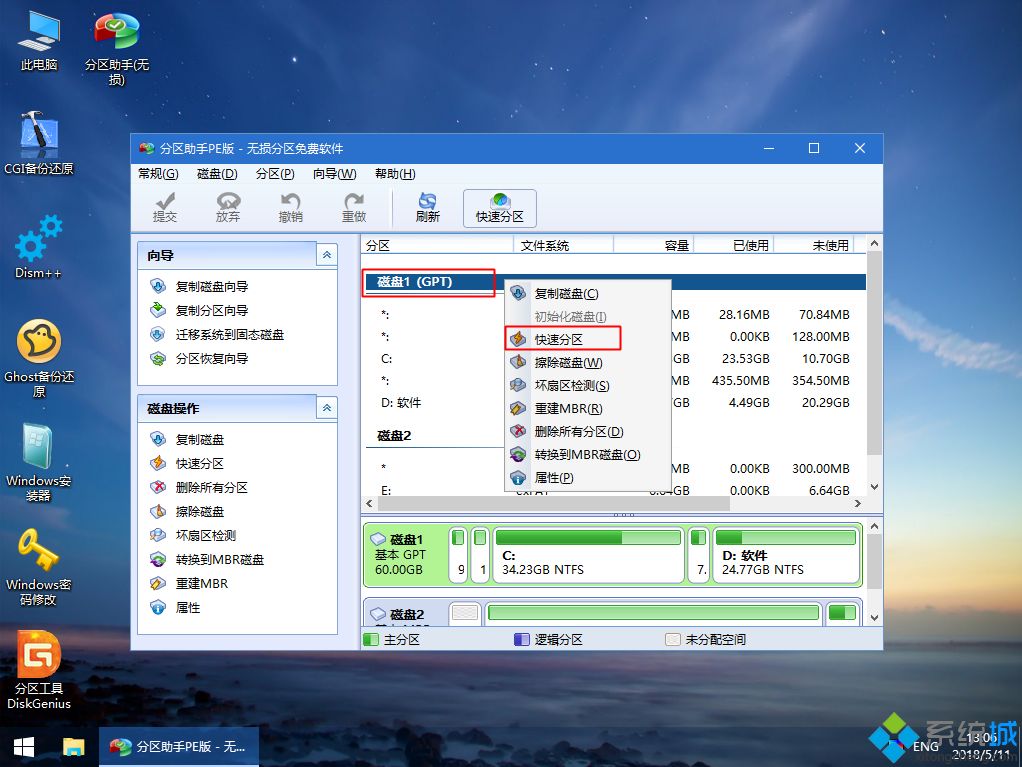
5.如果怕选错磁盘,可以继续根据大小选择合适的磁盘,然后设置分区的数量和大小。第一个分区一般是系统盘,卷标是【系统】,建议60G以上。然后,选择“GPT”作为磁盘类型。
分区对齐到2048扇区是4k对齐,4096扇区是4k对齐。设置完成后,点击【开始执行】;
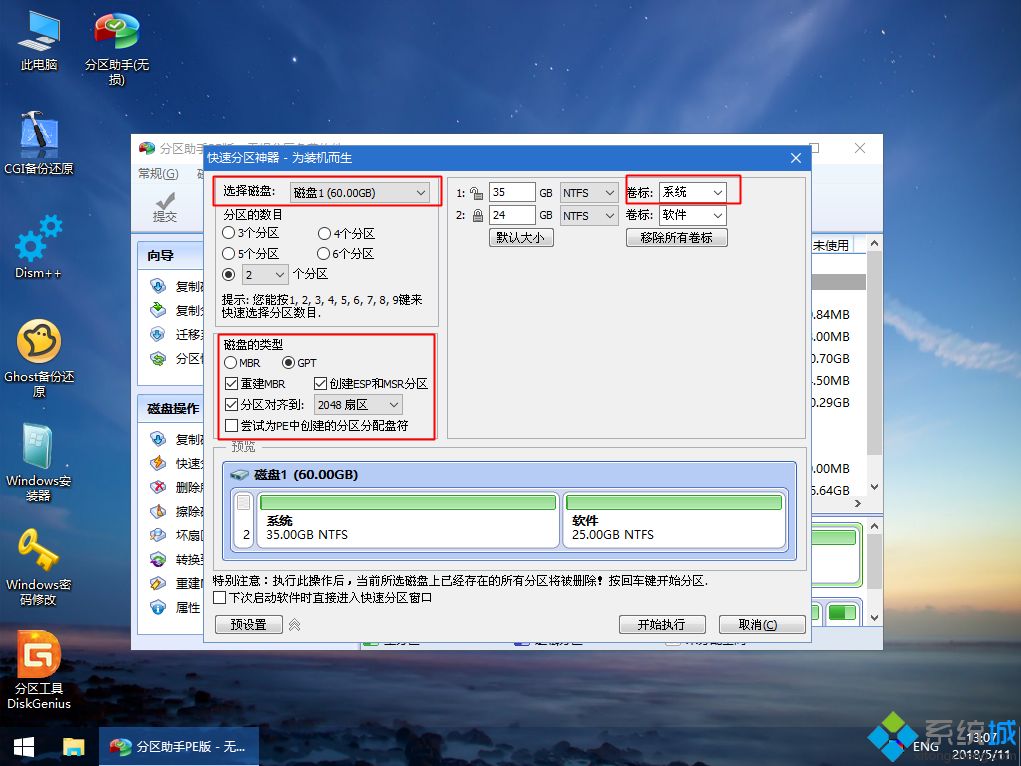
6.分区过程非常快。分区完成后,如图,如果系统盘符C被一个u盘占用,可以点击被占用的盘符C,点击左边磁盘操作的【更改盘符】进行修改。这很简单;
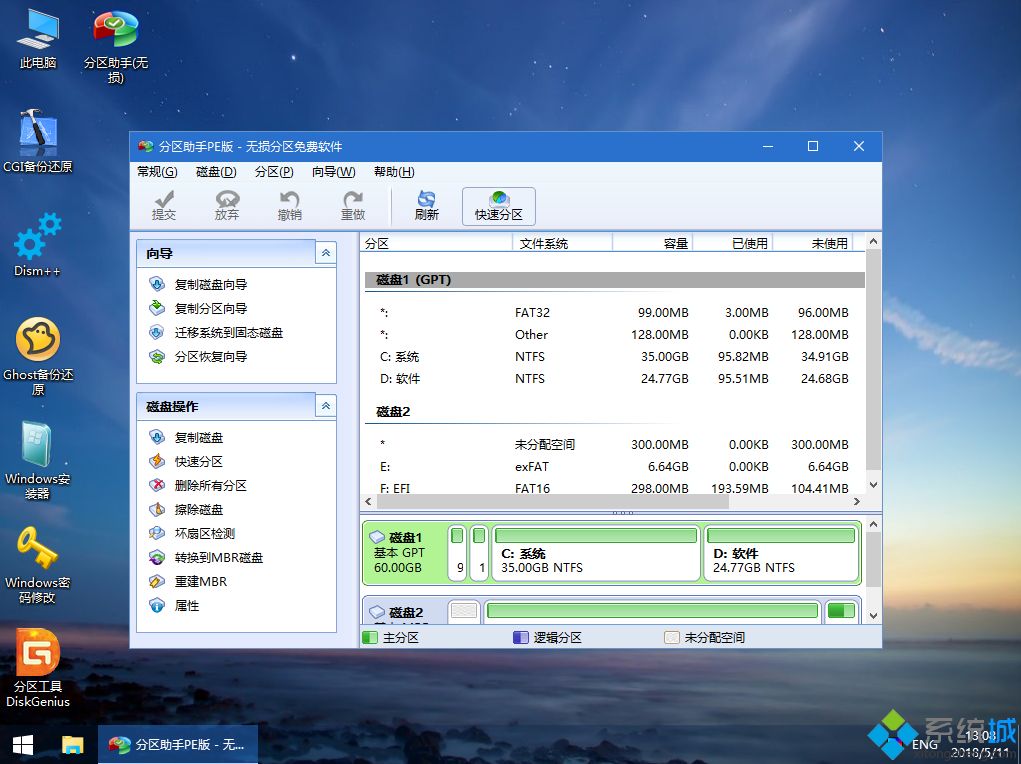
[!--empirenews.page--]
7.依次双击this pc-Micro PE工具箱,右键单击原win10系统的iso镜像,选择加载。如果没有加载,选择打开方式——资源管理器;
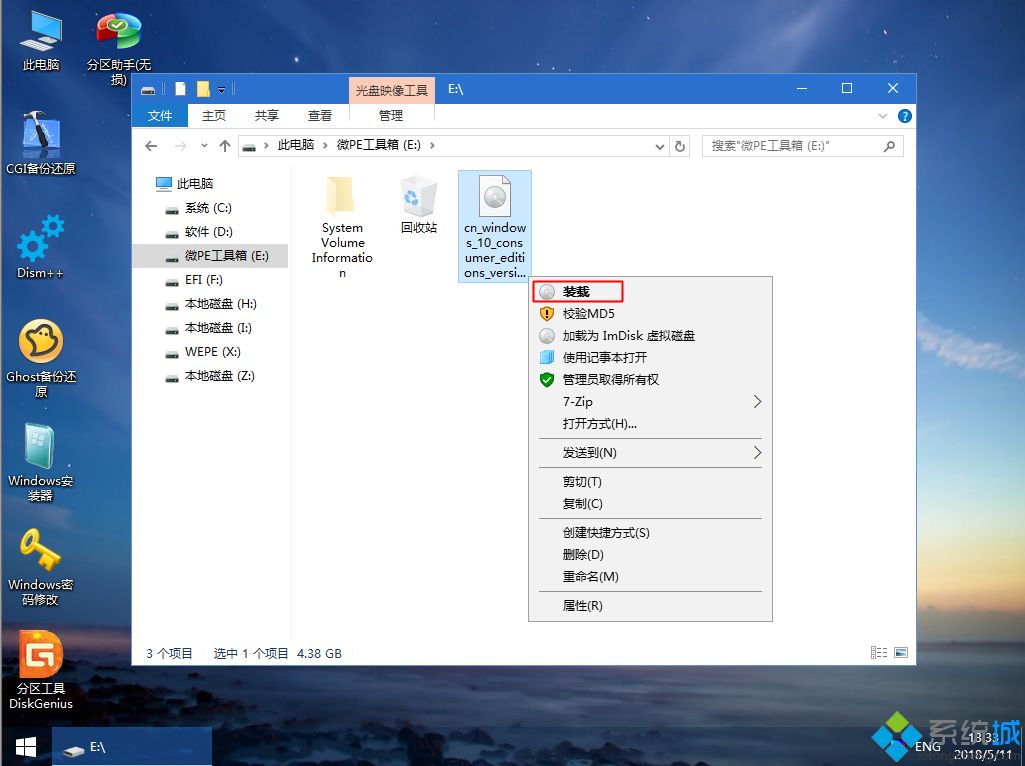
8.win10PE可以直接打开ISO镜像,不用运行根目录设置,进入sources目录;
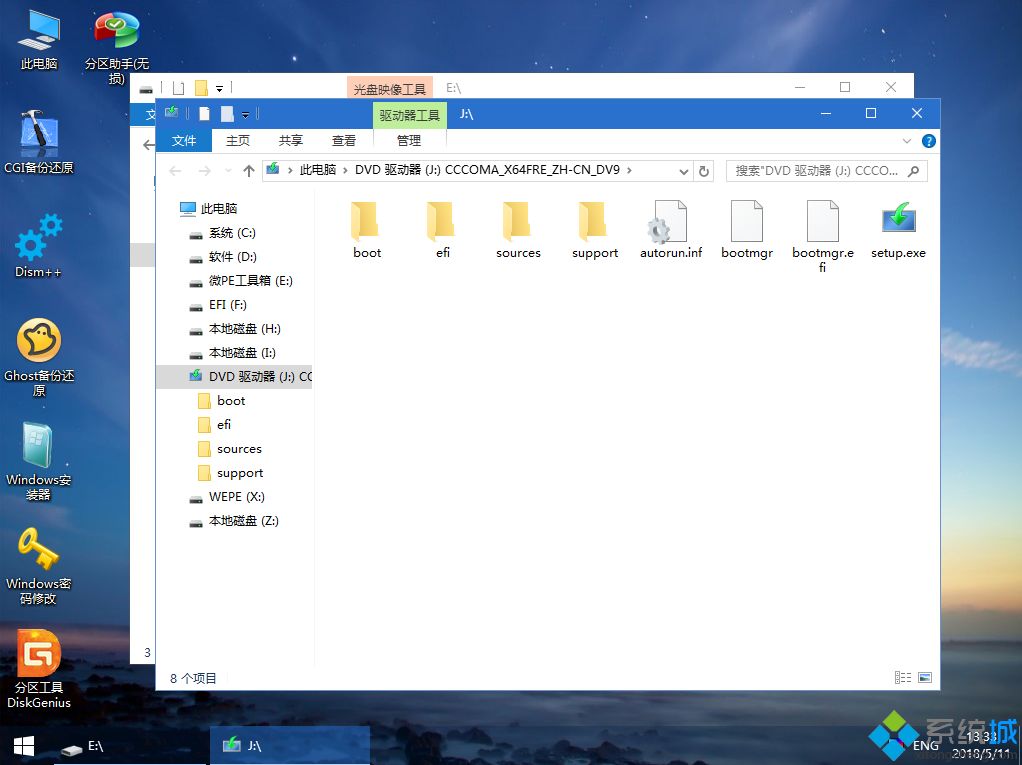
9.在源目录中找到setup.exe,双击打开它;
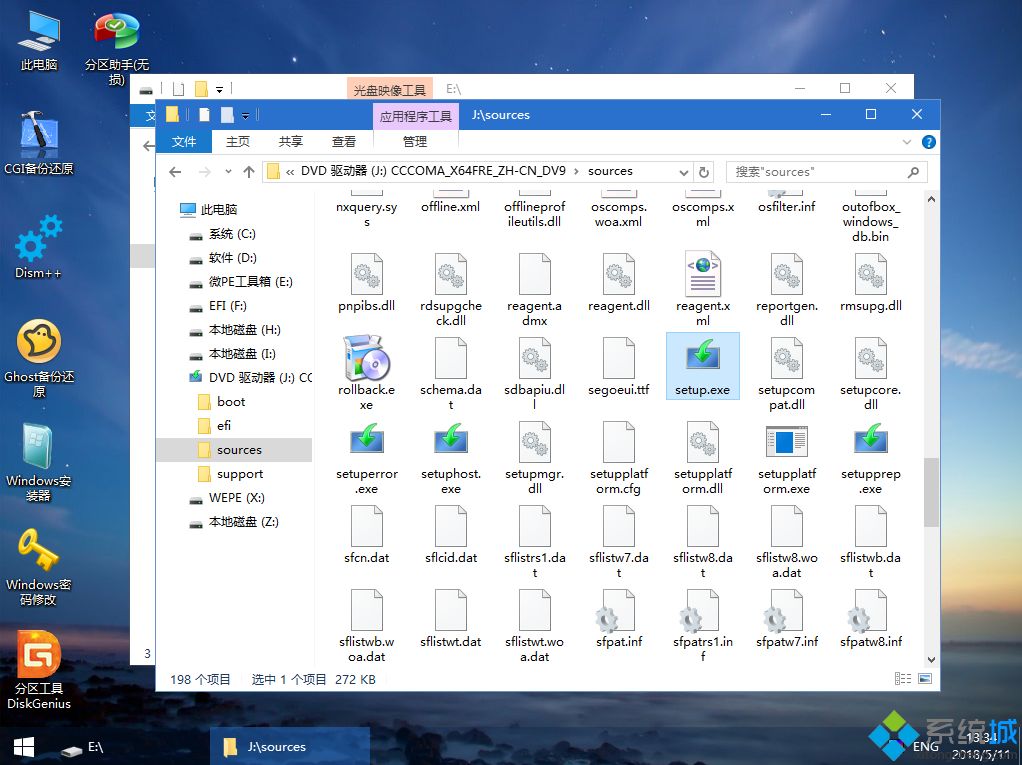
10、运行安装界面,默认安装语言、输入法,点击下一步;
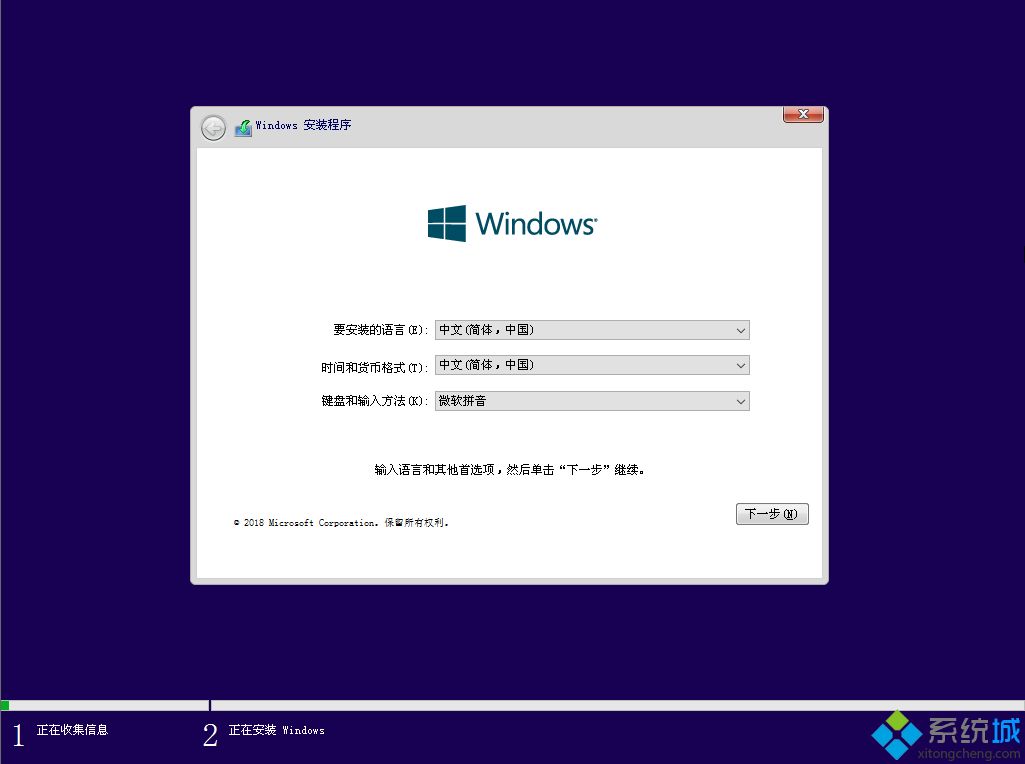
11.直接从密钥端选择【我没有产品密钥】;
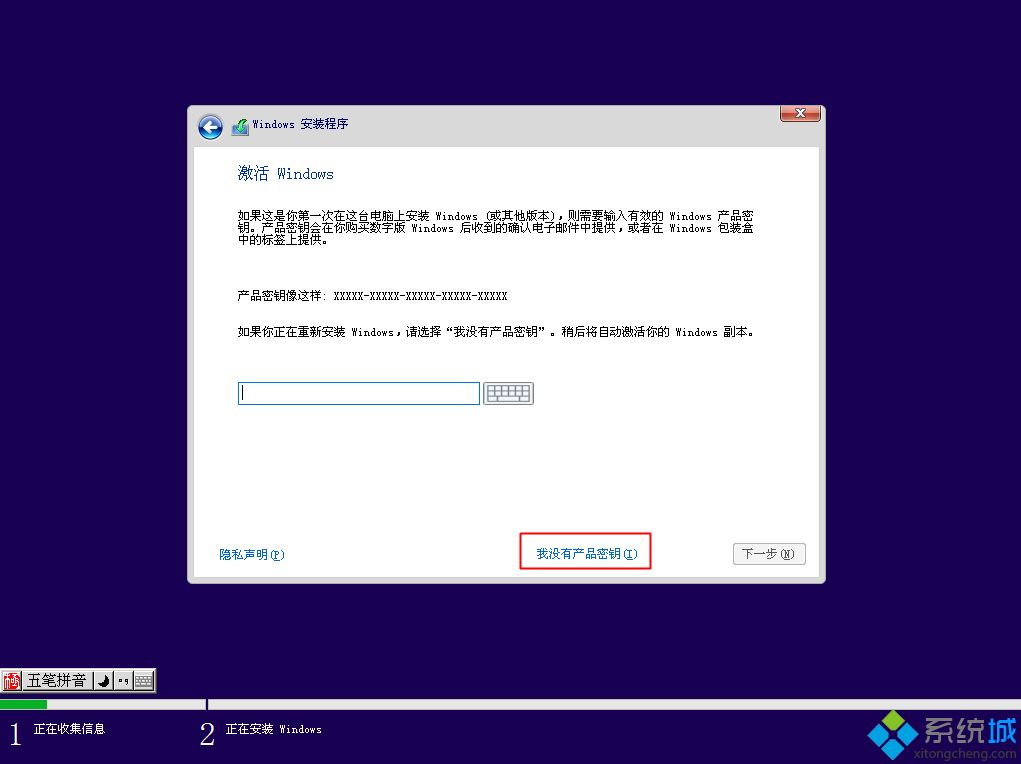
12.选择要安装的系统版本。如果电脑预装的win10是家庭版,选择家庭版,安装后会自动激活。如果您在家庭版之前选择了专业版,您需要一个密钥或激活工具来重新激活它。请注意这一点;
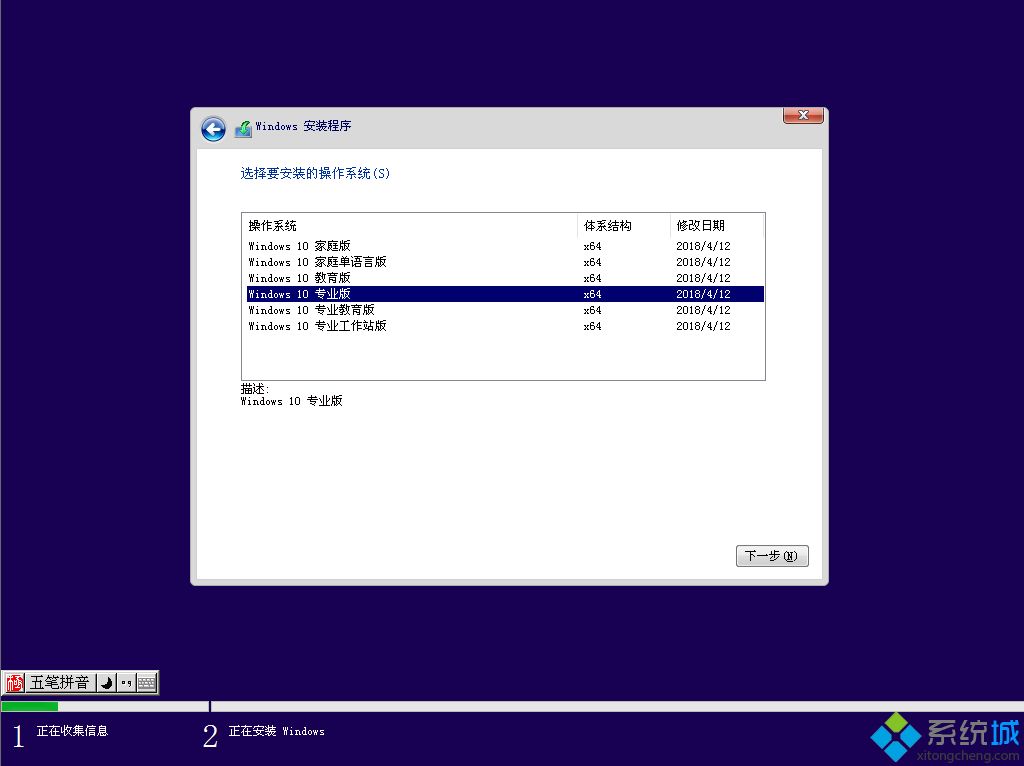
[!--empirenews.page--]
13、检查我接受许可条款,下一步;
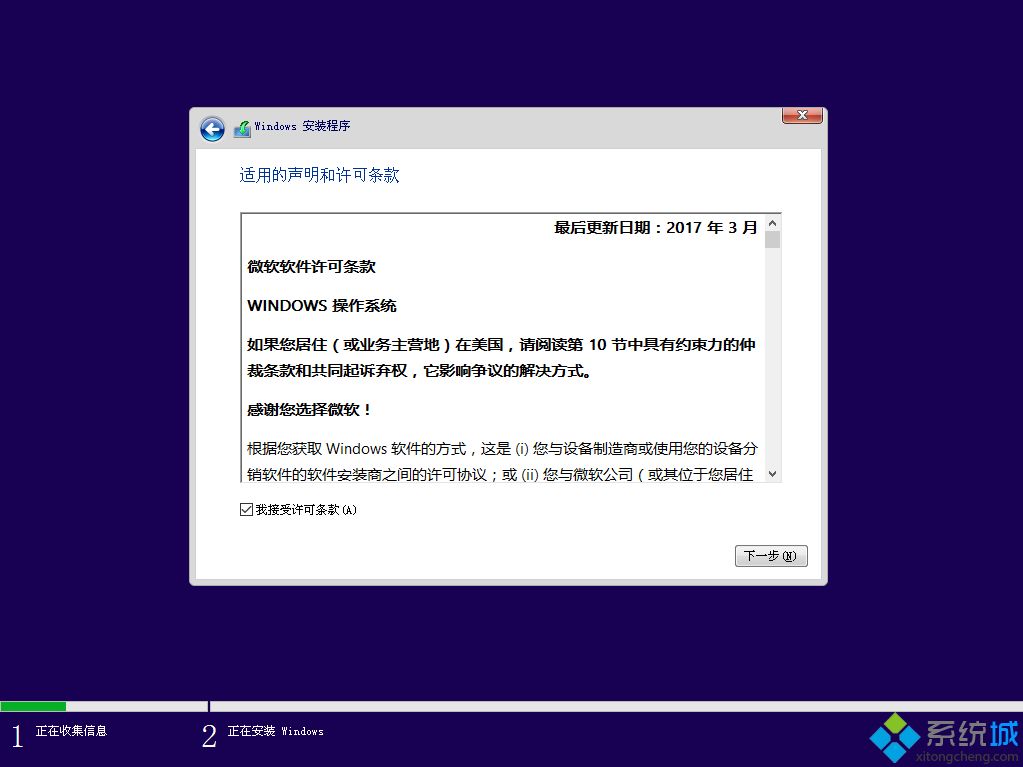
14.选择自定义安装类型;
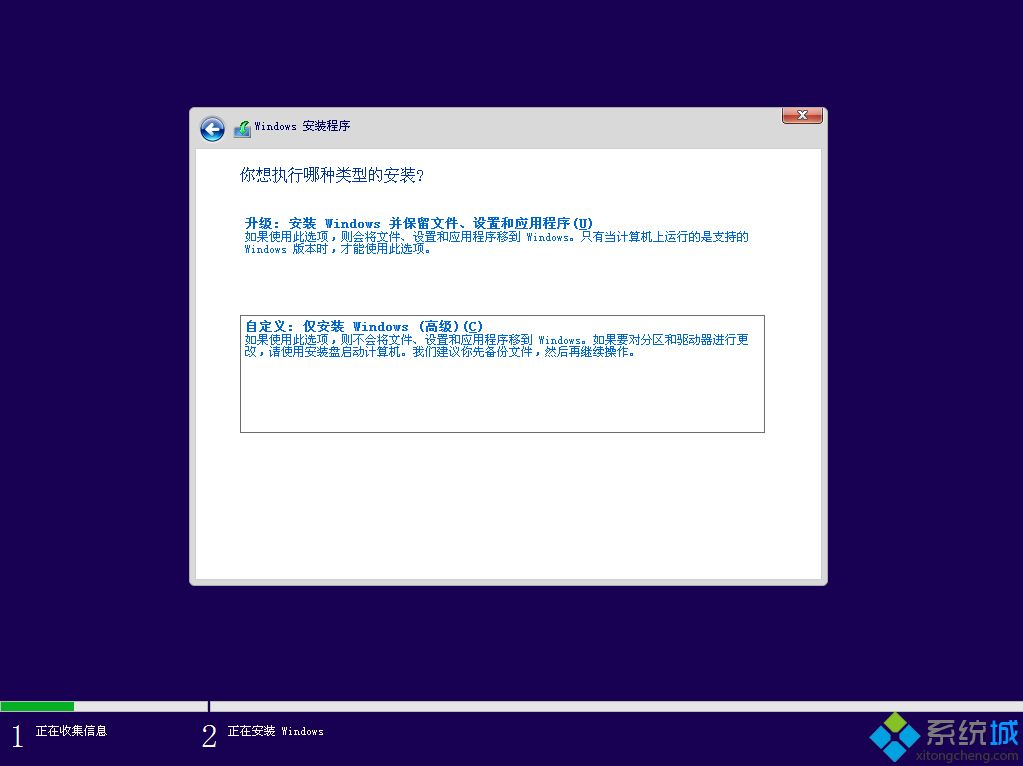
15.根据步骤5中设置的分区大小选择安装位置。比如这里是驱动器0分区3:系统,点击下一步;
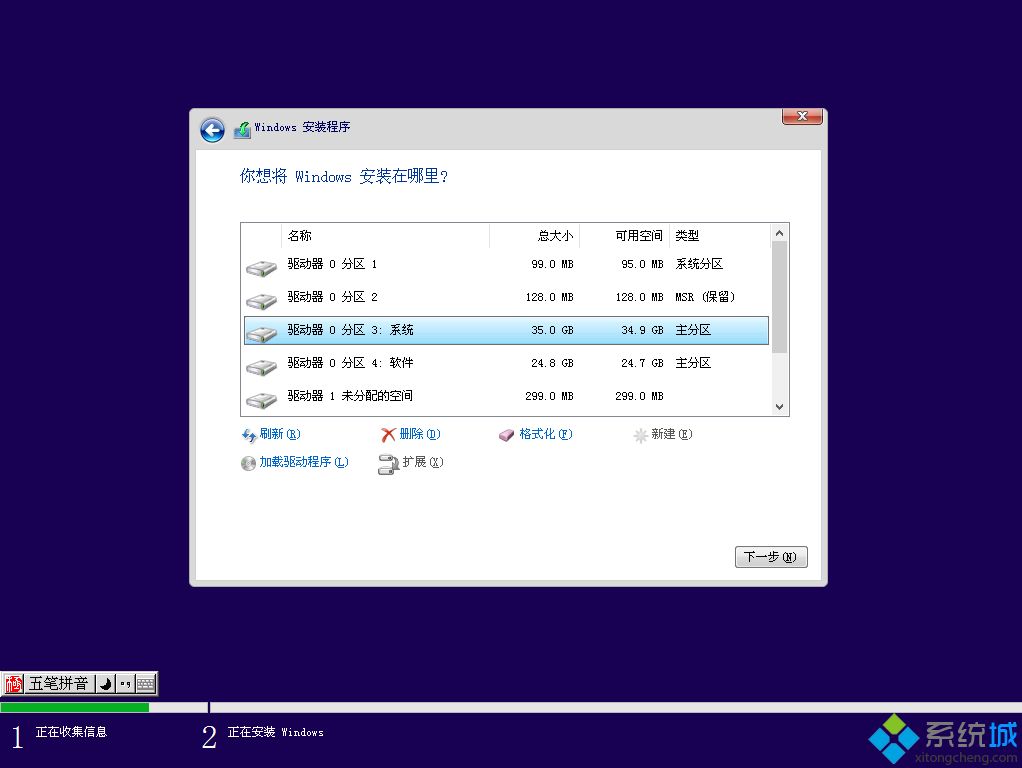
16.开始安装windows10系统,稍等片刻;
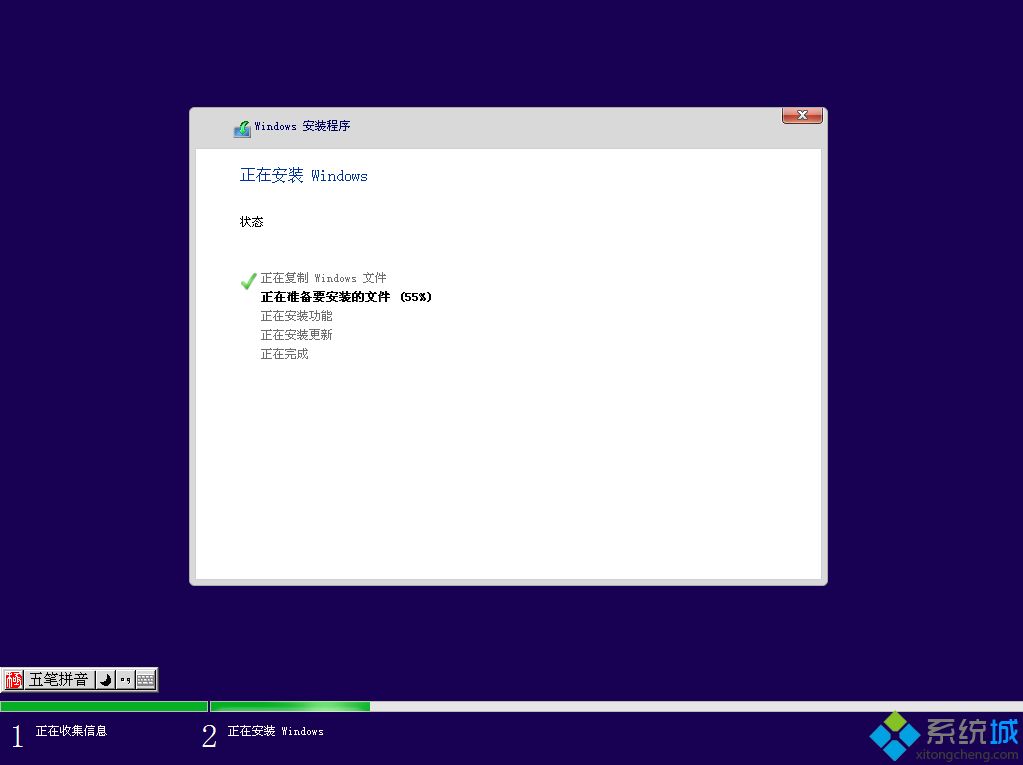
17.操作完成后,windows需要重启才能继续,10秒后会自动重启;
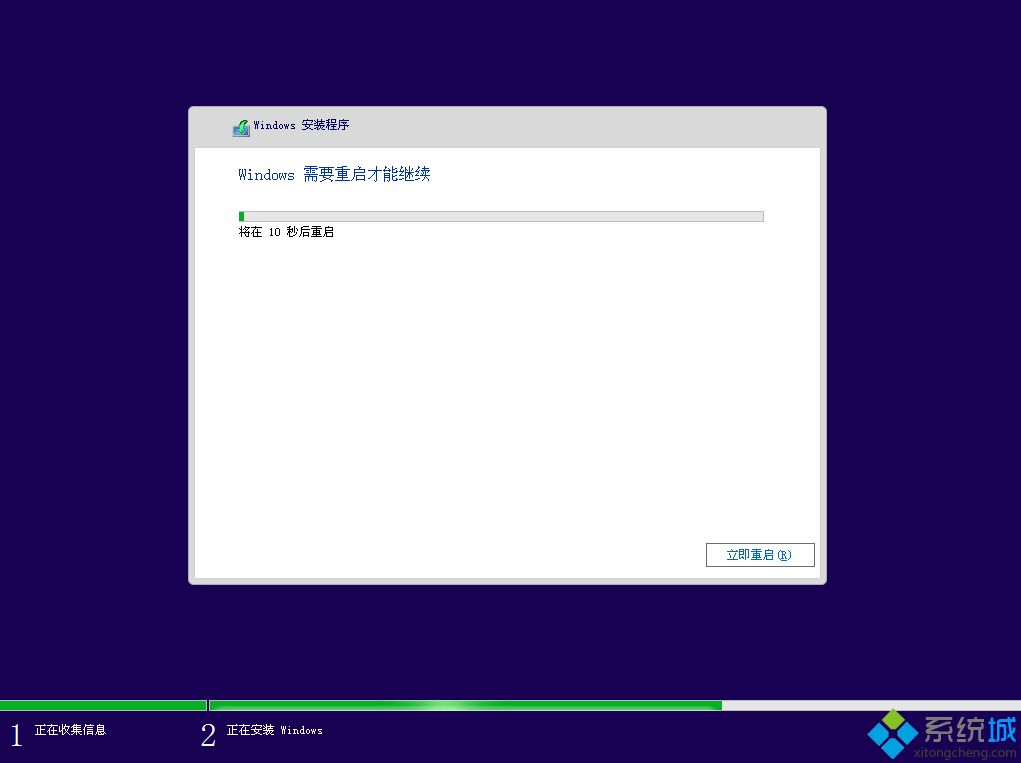
18.进入这个界面需要重启N次,之后需要很长时间,耐心等待;
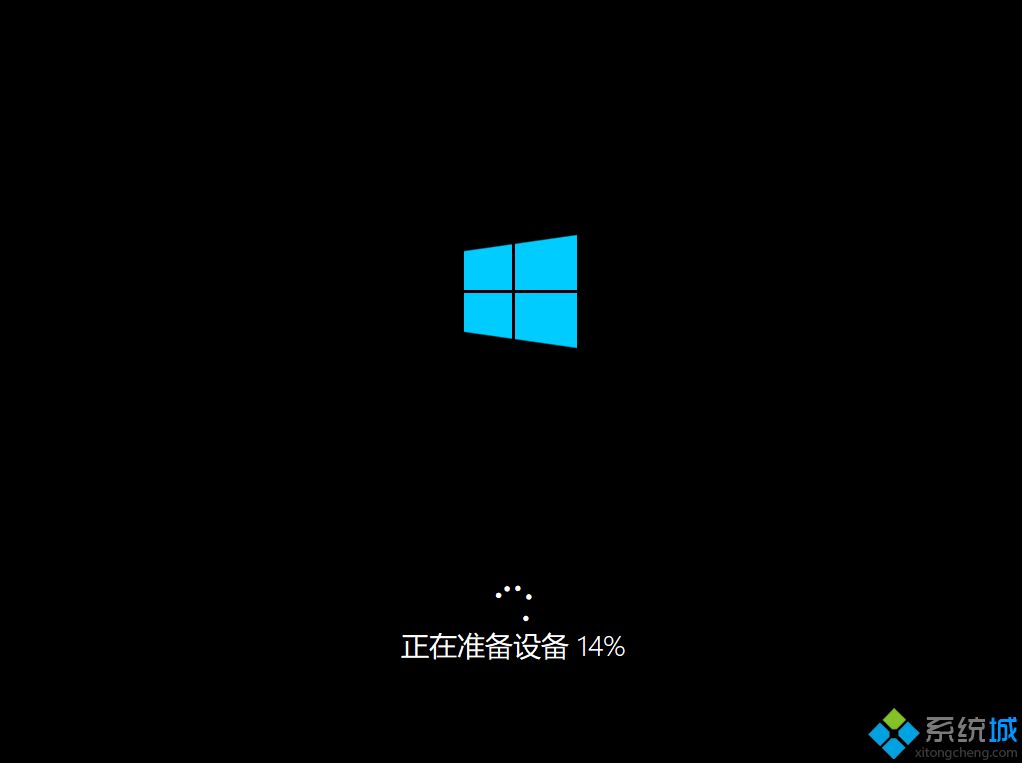
[!--empirenews.page--]
19.操作完成后,进入系统配置流程,进入小娜助手配置界面,根据个人喜好设置;
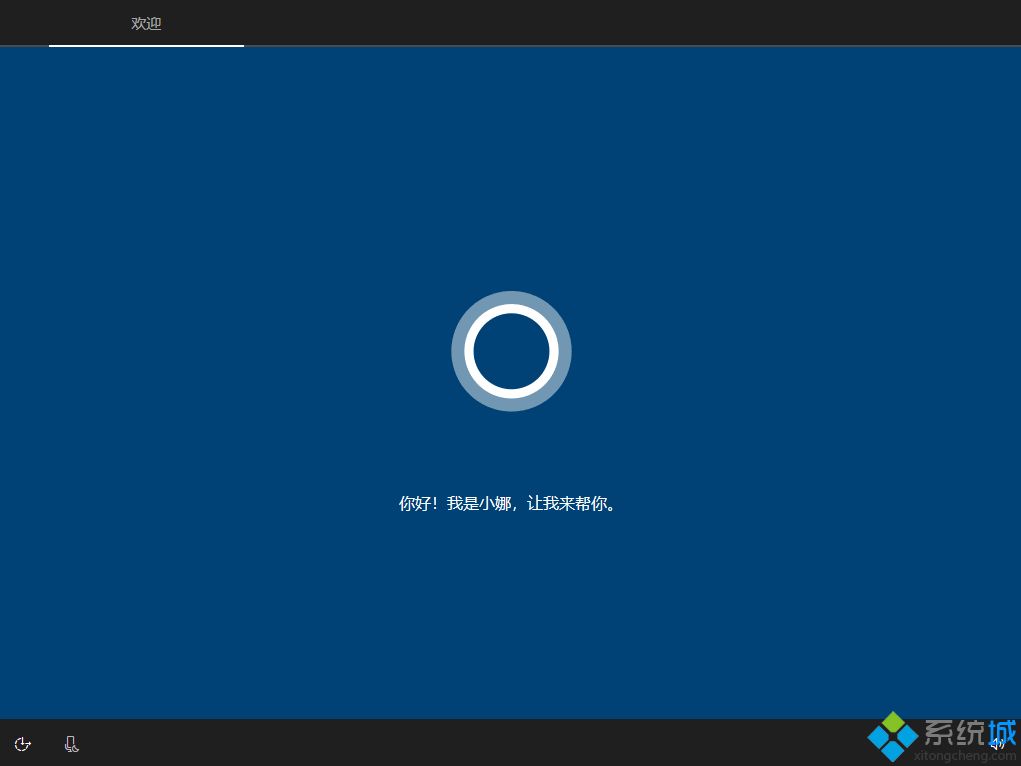
20.设置本地帐户名,自己命名;
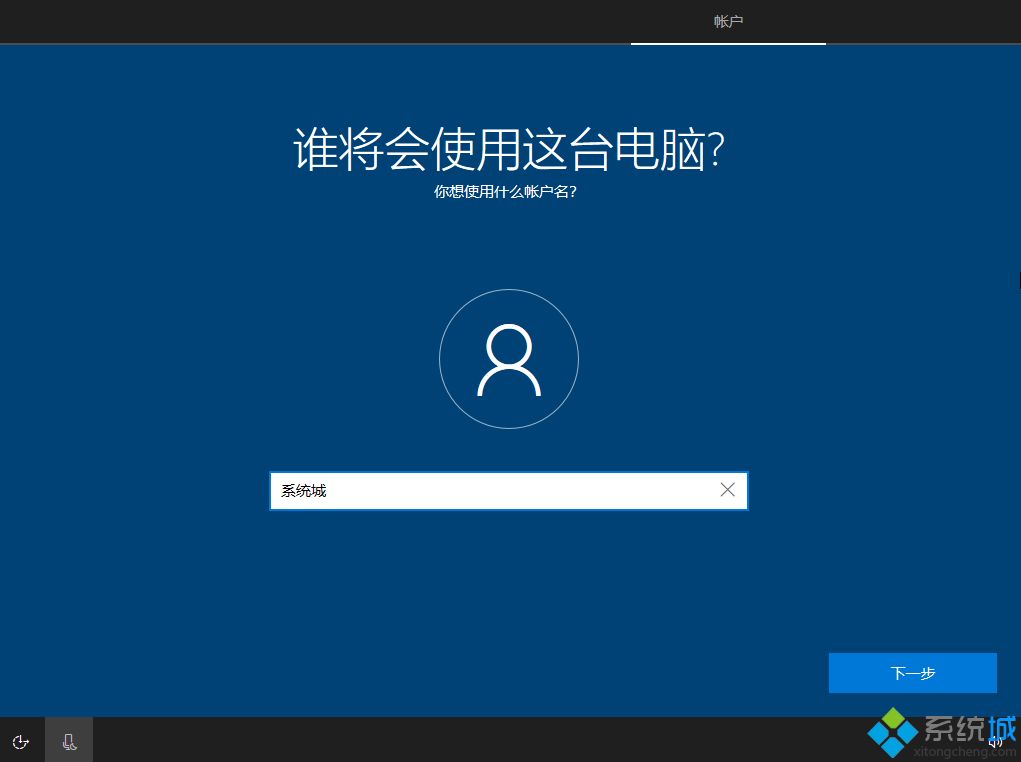
21、如果不需要密码,直接空白下一步;
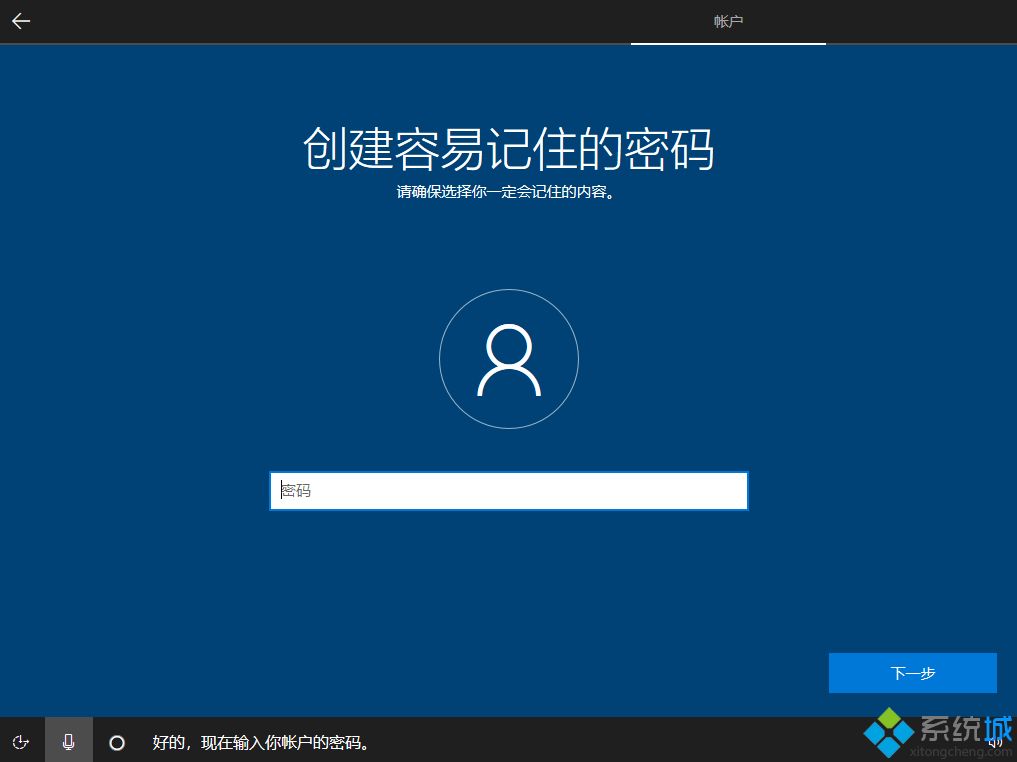
22、隐私设置,选择,最后点击接受;
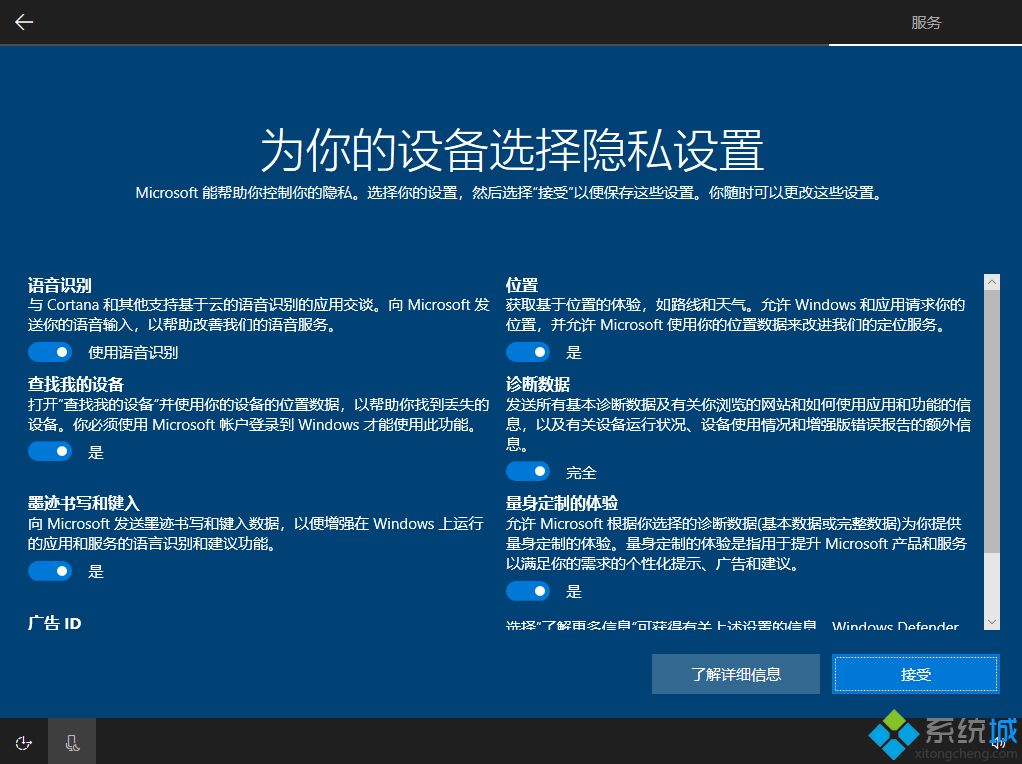
23.进入win10系统界面。安装的是原来的win10系统。如果显示器未激活,您需要用钥匙或工具激活它。
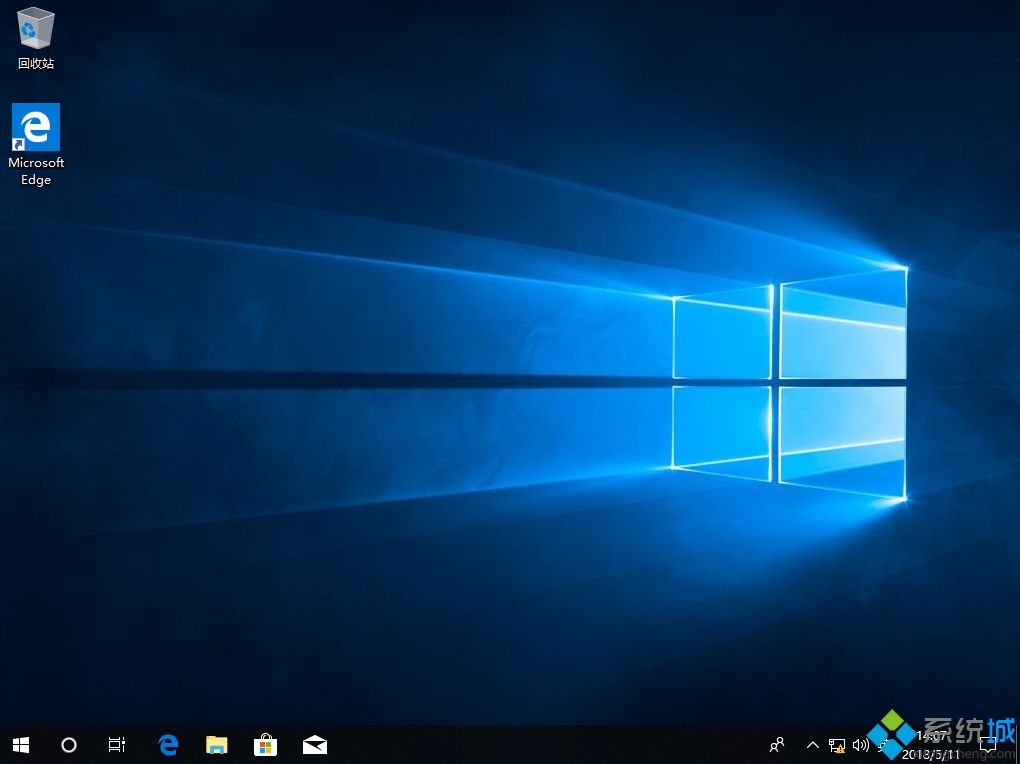
以上介绍的是使用u盘pe安装win10原系统的具体操作方法。不知道大家有没有学过。如果你需要,朋友们可以按照边肖介绍的方法自己做。希望能帮你解决问题。谢谢大家!





