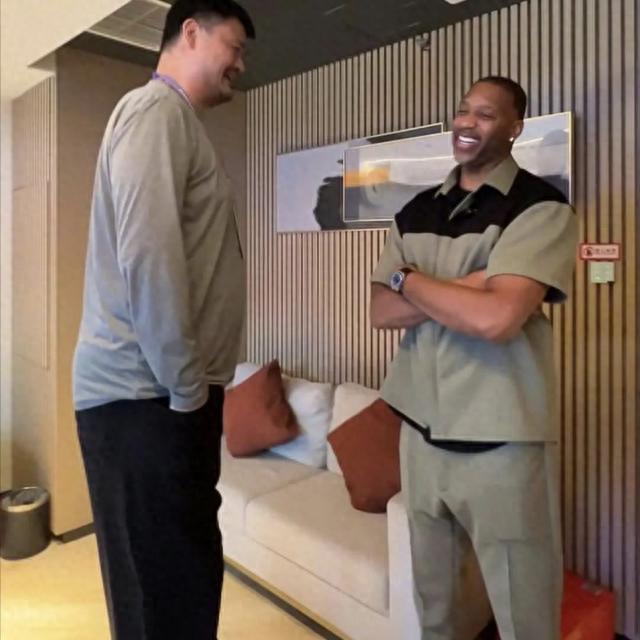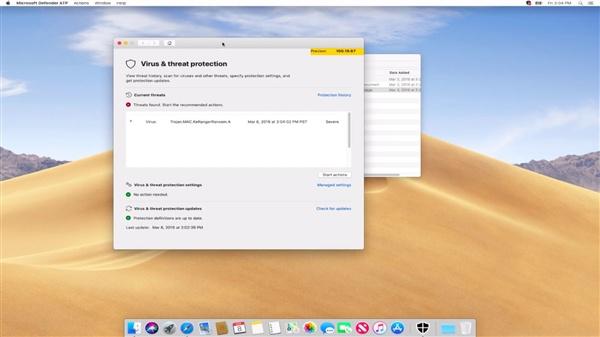目前很多软件在安装过程中都会出现流氓行为,尤其是一些国产的程序安装包,会偷偷安装一些多余的文件或者对系统进行一些不可告人的修改。为了彻底理解软件在安装或运行期间的作用,
我们可以用Regshot软件拍摄注册表的两个“快照”,然后比较它们,以彻底了解该软件做了什么。Regshot很小,但是很好用。先来看看Regshot软件的所有具体方法!
具体步骤如下:
首先,需要设置Regshot的输出。先指定报告保存文件夹,默认保存路径为“%SYSTEMDRIVE%Hive”,即如果系统盘为D盘,则报告保存在“D: hive”中;也可以自己指定位置。
比如“F:Hive”。您还需要给出报告的名称,例如“report”(图1)。
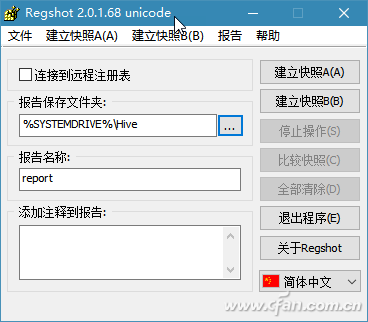
假设我们想监控软件安装前后注册表的变化。在安装软件之前,使用Regshot获取注册表的第一个快照,并按“创建快照A”按钮以完成第一个快照的创建。
接下来,安装要监控的软件。安装软件后,按“创建快照B”按钮,拍摄注册表的第二个快照。
拍摄第二张快照后,软件会自动弹出一个窗口显示注册表的变化,同时您可以在这里选择要包含在报告中的注册表项(图2)。
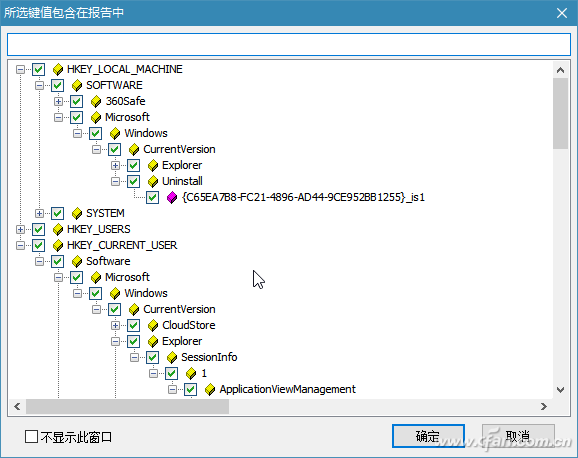
由于软件在设置中开启了自动对比快照的选项,在拍摄第二张快照后会自动进行对比操作,出现上面的窗口。如果要手动比较两次快照,可以通过菜单命令“文件选项”打开选项设置窗口。
移除常规选项卡下的“自动开始快照比较”选项,然后使用“比较快照”按钮来比较快照。同时注意,在“下。REG”选项卡中,选择“在记事本中打开”复选框以自动打开REG文件(图3)。
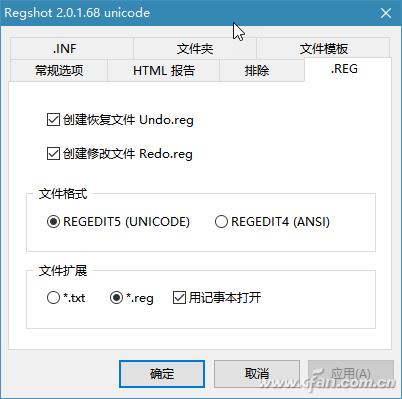
上述操作完成后,软件会启用记事本,自动打开修改前的注册表恢复文件report.1.Undo.reg和修改后的注册表更改文件report.1.Redo.reg(图4)。
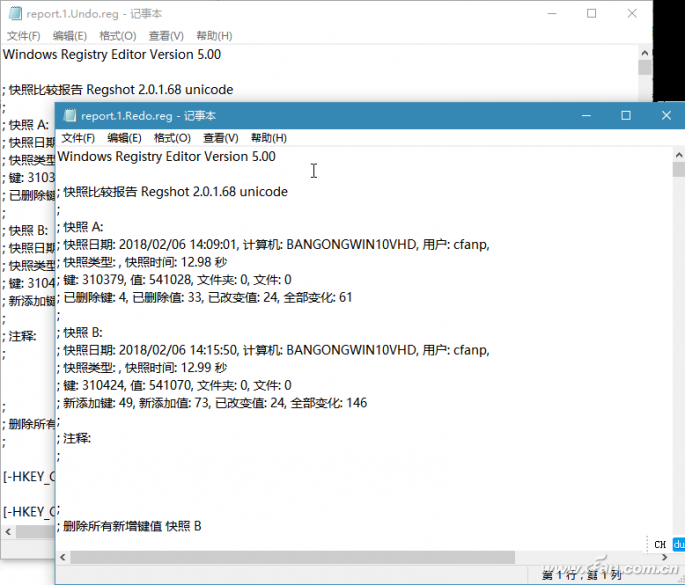
最后,打开Hive文件夹,并使用web浏览器查看详细的报告文件report.1.html。所有键值的变化一目了然,软件对系统做了哪些改动,在这里一目了然。在Hive目录中生成了四个文件。除了上述三个文件之外,
还有一个report.css文件,是支持报表的网页图层文件。
提示:
要在快照时创建注册表的两个副本,请单击创建快照A或创建快照B菜单,然后选择保存。