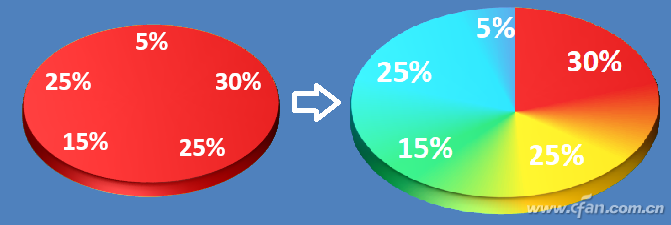在PPT中,通常使用插入选项卡中的图表按钮插入图表,然后应用动画效果。其实不使用图表按钮,只需利用自选图形和小数重复次数的动画效果,就可以制作出令人眼花缭乱的图表动画。
假设有五个数据,分别是:30%、25%、15%、25%、5%,要用饼状图来表示。首先,创建一个空白幻灯片,设置背景色,画一个椭圆,用纯色填充,并使用可选图形设置其三维格式。
顶部棱镜的宽度为2磅,高度为16磅。在三维旋转的预置中选择“透视:适当宽松”(当然也可以自定义透视效果,比如将其X旋转设置为352度,Y旋转设置为315度,Z旋转设置为10度,透视设置为45度)。
这样就做出了一个基本的饼状图效果。选择它,复制并粘贴四个相同的饼图,并将它们的填充颜色设置为不同的颜色(图1)。
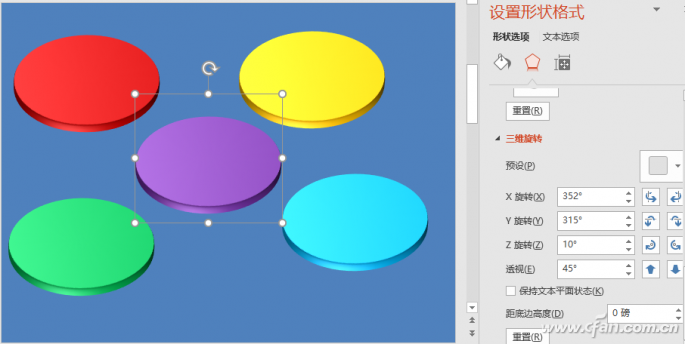
选择开始选项卡,然后单击选择选择窗格。在“选择窗格”窗口中,选择“椭圆1”,选择“动画”选项卡,在效果中选择“轮子”,单击“动画窗格”,然后在“动画窗格”窗口中,右键单击此椭圆的动画效果并选择“计时”。
以“点击时”开始,周期为“中速(2秒)”,输入0.3重复;选择椭圆1,双击“动画笔刷”,分别点击椭圆2、椭圆3、椭圆4、椭圆5,将它们的动画开始设置为“与上一个动画同时”。
然后将它们的重复次数分别设置为0.55、0.7、0.95和1。在动画窗格和选择窗格中,分别使用向上和向下箭头来调整代表相应百分比的椭圆(图2)。
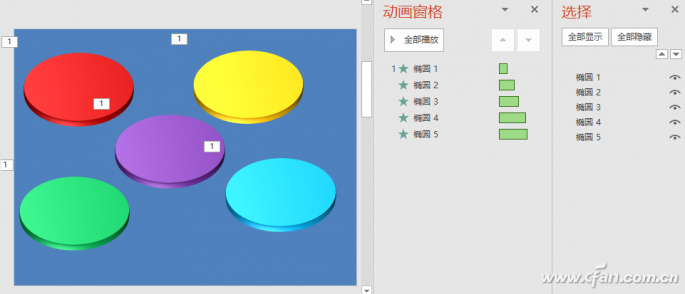
接下来,在文本框中输入相应的数字标签,将这些数字标签的动画效果设置为“出现”,设置为“与上一个动画同时”,延迟设置为“0.5秒”,放在动画窗格中相应的省略号下(图3)。
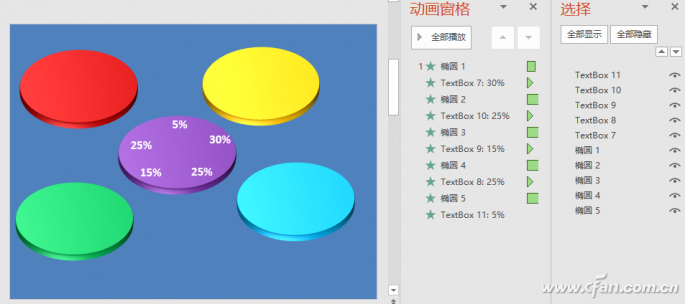
最后,选中所有这些椭圆,在格式选项卡中分别点击“水平居中”和“垂直居中”,然后适当调整数字标签的位置。这样就完成了一个惊艳的饼状图动画效果(图4)。