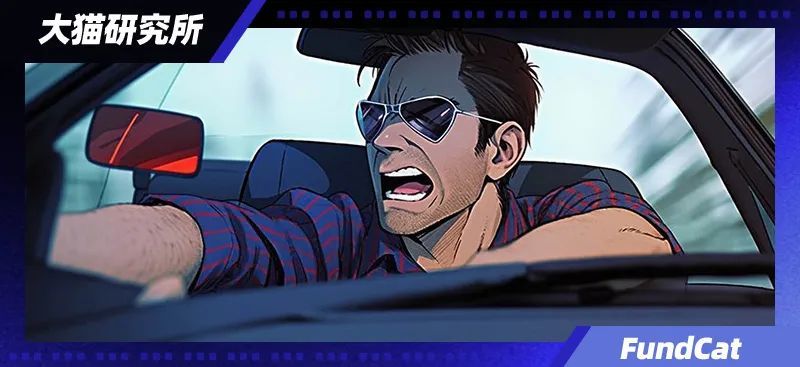VirtualBox是一款简单易用的免费开源虚拟机。VirtualBox软件小巧,使用时不会占用太多内存,操作简单,用户可以轻松创建虚拟机。不仅如此,VirtualBox功能也非常实用。
支持虚拟机克隆、Direct3D等。给用户带来快速便捷的体验。今天边肖介绍的内容是关于在虚拟机VirtualBox中安装Win10系统的教程。我希望你会喜欢它。

在VirtualBox虚拟机上安装Win10系统的方法:
首先打开msdn网站下载win10镜像。
单击“操作系统”,然后选择要安装的windows10版本。
如图,点击详情,复制下面的链接,点击迅雷,点击左上方的" ",然后复制链接下载。
Microsoft Win10原始图像
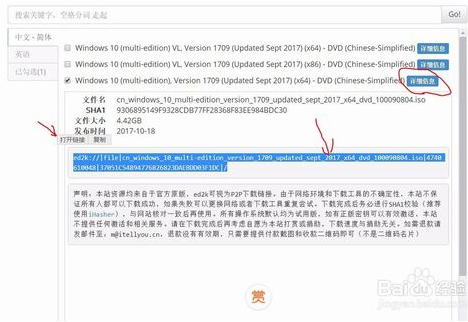
下载完成后,打开VirtualBox,点击右上角的“新建”。
进入此界面,点击专家模式。
如图,首先输入一个名称(任何名称都可以),选择Microsoft Windows作为类型,Windows(64位)作为版本,Windows(32位)作为32位映像。
根据计算机内存的大小,内存大小与所需的流畅度有关。比如我的电脑有8GB内存。如果虚拟机想在不影响电脑使用的情况下达到最大的流畅度,那就选择4GB(最好不要超过电脑内存的一半,不然会特别卡)。
选择底部的“立即创建虚拟硬盘”(4GB=4096MB),然后点击“创建”。
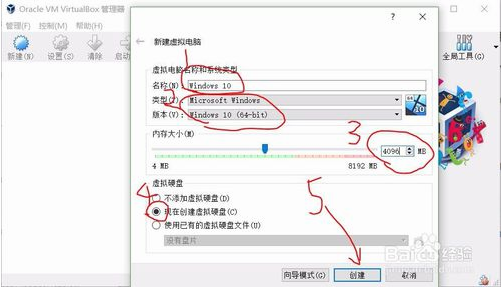
如图,先把“文件大小”调整到50GB~200GB(在这个范围内,我会调整到100GB),然后选择文件位置(注意:文件位置所在的磁盘上剩余空间一定要大于文件大小,最好不要有c盘。
比如我只是在800GB的E盘上新建一个文件夹存放一个100GB的虚拟硬盘),然后选择VDI作为虚拟硬盘的文件类型,在右边选择动态分配,然后点击创建。
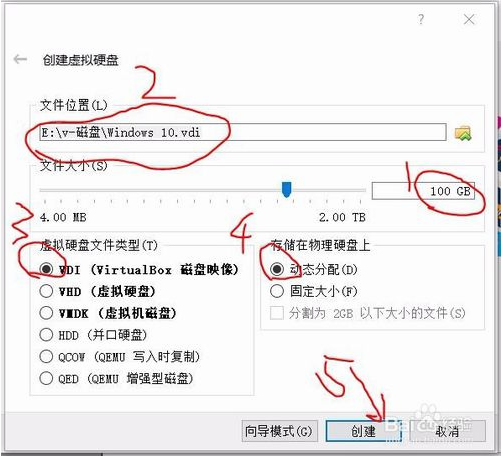
Windows 10将出现在左侧的框中。点击,右键,启动,正常启动。
然后会出现虚拟系统窗口,然后会弹出。点击右下方的文件夹图标,找到并选择你在步骤1~5下载的win10镜像,然后点击“打开”,再点击“开始”。
进入此界面,点击“下一步”。
单击“立即安装”
然后我根据个人喜好选择Windows S10版本。我选择专业版(功能最全),然后点击下一步。
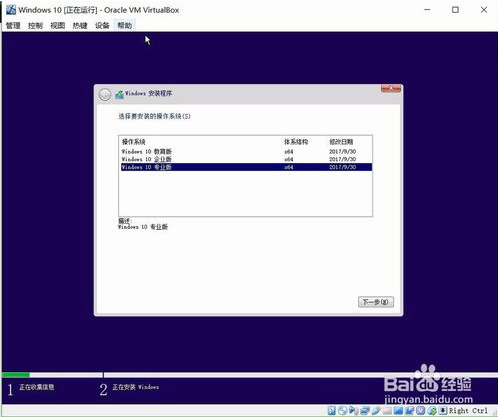
单击左下角的框,勾选“我接受许可条款”,然后单击“下一步”。
然后进入这个界面,点击“定制”。
选择第一个磁盘,然后单击下一步。
然后开始等待,大概5~30分钟。
等待安装完成,您需要重新启动。
安装完成后,进入一系列个性化设置(根据个人喜好自行设置)
设置完成后,虚拟机win10安装成功,尽情享受吧!
上面介绍的内容是如何在虚拟机VirtualBox中安装Win10系统的教程。不知道大家有没有学过。如果你遇到过这样的问题,可以按照边肖的方法自己尝试一下,希望能帮你解决问题。谢谢大家!~