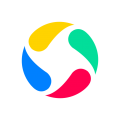电脑c盘满了怎么清理,电脑的C盘是系统盘,随着日常使用和安装各种软件,C盘很容易填满。当C盘空间不足时,电脑可能会变得运行缓慢甚至无法正常工作。本文将详细介绍如何清理电脑C盘,释放空间,使电脑恢复良好的性能。
电脑c盘满了怎么清理
首先,我们需要了解C盘上哪些文件会占用大量的空间。常见的文件包括系统文件、应用程序、临时文件、日志文件、下载文件、垃圾文件等等。
清理系统文件
系统文件是操作系统及其相关组件的文件,这些文件通常占用较大的空间。Windows系统提供了一个内置工具——磁盘清理,可以帮助我们删除不再需要的系统文件。
电脑c盘满了怎么清理(电脑C盘空间不足如何清理)
首先,打开“我的电脑”,右键点击C盘,选择“属性”。
在属性窗口中,点击“磁盘清理”按钮。
在磁盘清理窗口中,系统会自动扫描C盘上的系统文件。待扫描完成后,系统会列出可以删除的文件列表。点击“确定”按钮,系统就会删除这些文件。
在磁盘清理窗口中,我们还可以点击“清理系统文件”按钮,清理更多的系统文件。这些系统文件可能包括以前的Windows更新、错误报告文件等。
另外,我们还可以通过Windows的“程序和功能”功能,卸载不再需要的程序,进一步释放空间。
清理临时文件
临时文件在电脑的C盘中也占据了一定的空间。这些临时文件主要由系统和应用程序生成,用于存储临时数据。清理临时文件可以帮助我们释放空间。
Windows系统提供了一个内置工具——磁盘清理,可以帮助我们删除临时文件。打开“我的电脑”,右键点击C盘,选择“属性”。在属性窗口中,点击“磁盘清理”按钮,在磁盘清理窗口中,选择“临时文件”。
除了使用磁盘清理工具,我们还可以手动清理临时文件。在Windows资源管理器中,可以输入“%temp%”访问临时文件夹,然后手动删除其中的文件。
清理日志文件
日志文件会记录系统和应用程序的运行状态,这些文件通常会随着时间的推移变得越来越大。清理日志文件可以节省大量的空间。
Windows系统提供了一个内置工具——磁盘清理,可以帮助我们删除日志文件。打开“我的电脑”,右键点击C盘,选择“属性”。在属性窗口中,点击“磁盘清理”按钮,在磁盘清理窗口中,选择“日志文件”。
除了使用磁盘清理工具,我们还可以手动清理日志文件。在Windows资源管理器中,可以通过访问“C:\\Windows\\System32\\Winevt\\Logs”目录来删除日志文件。
清理下载文件
下载文件是我们通过网络下载而得的文件,这些文件通常会保存在C盘的下载文件夹中。清理下载文件可以帮助我们释放空间。
我们可以在Windows资源管理器中找到下载文件夹,手动删除其中的文件。另外,也可以使用磁盘清理工具来清理下载文件。
清理垃圾文件
垃圾文件是指那些不再需要的文件,如临时文件、缓存文件、无效的快捷方式等。这些文件占据了大量的空间,清理垃圾文件可以帮助我们释放空间。
Windows系统提供了一个内置工具——磁盘清理,可以帮助我们删除垃圾文件。打开“我的电脑”,右键点击C盘,选择“属性”。在属性窗口中,点击“磁盘清理”按钮,在磁盘清理窗口中,选择“垃圾文件”。
除了使用磁盘清理工具,我们还可以使用第三方的垃圾清理工具来清理垃圾文件。这些工具通常会提供更多的清理选项,更全面地清理垃圾文件。
总结
电脑c盘满了怎么清理,通过清理系统文件、临时文件、日志文件、下载文件和垃圾文件,我们可以释放C盘上的空间,使电脑恢复良好的性能。清理电脑C盘是一项常见但重要的维护任务,希望本文介绍的方法能对您有所帮助。