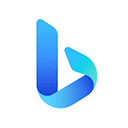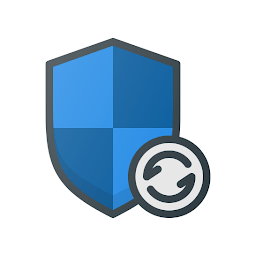word怎么设置页码,在撰写文档时,我们通常需要对文档进行分页,这时页码的设置就显得尤为重要。在微软的办公软件Word中,设置页码是一个非常基本的操作,本文将详细介绍如何设置页码。
word怎么设置页码
方法一:使用页眉和页脚
步骤如下:
1. 打开Word文档,点击“插入”选项卡,在“页码”下拉菜单中选择所需的页码样式。
2. 选择插入位置,如页眉或页脚,然后选择所需的页码样式。
3. Word会自动在所选位置插入页码,你可以在页眉或页脚中进行进一步的格式调整。
方法二:使用字段代码
word怎么设置页码(word页码设置方法详解)
步骤如下:
1. 在想要插入页码的位置,点击鼠标右键,选择“插入”菜单中的“快速部件”选项。
2. 在快速部件菜单中选择“字段”选项。
3. 在“字段”对话框中,选择“页码”选项,然后选择所需的页码样式。
4. 单击“确定”按钮。此时,页面上将出现所选页码样式的代码,但你可以在“显示”选项卡中进行预览。
方法三:使用页码设置工具栏
步骤如下:
1. 在Word文档中,点击“视图”选项卡,在“工具栏”下拉菜单中选择“页码设置”。
2. 在工具栏中,选择所需的页码样式和位置。
3. 单击“应用于全文”按钮,即可将页码应用到整个文档。
方法四:使用页码格式设置
步骤如下:
1. 在Word文档中,点击鼠标右键,选择“页码”菜单中的“格式页码”选项。
2. 在“页码格式”对话框中,选择所需的页码样式和位置,也可以进行进一步的格式调整。
3. 单击“确定”按钮,即可将设置的页码样式应用到整个文档。
方法五:使用宏
如果你需要批量添加页码或进行更复杂的页码设置,可以使用宏来简化操作。
word怎么设置页码,总结:
通过以上五种方法,你可以轻松地设置Word文档中的页码。根据不同的需求,选择合适的方法来设置页码样式和位置。希望本文对你有所帮助。