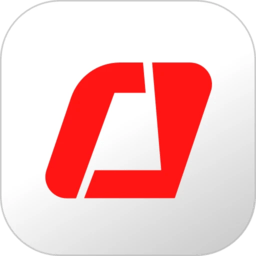怎么删除word空白页,在使用Microsoft Word处理文档时,有时会出现一些令人困扰的空白页。这些空白页可能是由于格式设置不正确、插入了多余的回车符或意外地插入了分页符等原因引起的。空白页的存在不仅浪费纸张和打印墨水,还影响文档的整体美观度和阅读体验。
怎么删除word空白页
因此,本文将详细介绍如何删除Word文档中的空白页,帮助读者解决这个常见问题。
方法一:使用删除键
最常见的删除空白页的方法是使用删除键。首先,将光标定位到空白页的开头处,然后按下键盘上的Backspace或Delete键,连续按下,直到空白页被完全删除。
怎么删除word空白页(如何有效删除word空白页)
然而,这种方法并不适用于所有情况。如果你尝试了这个方法,但空白页仍然存在,那么请继续阅读,找到更有效的方法。
方法二:调整页面边距
有时候,一个空白页的存在是由于页面边距设置不当导致的。在这种情况下,我们可以通过调整页面边距来删除空白页。
1、选中空白页的上一页和下一页(按住Shift键并点击页面顶部和底部)。
2、点击页面布局选项卡中的“边距”按钮,在下拉菜单中选择“自定义边距”。
3、在弹出的页面设置对话框中,确保页面边距的数值设置正确。如果页面边距的数值是0,将其适当调整为正常数值(一般为0.5英寸或1.25厘米)。
4、点击确定按钮,空白页应该被删除了。
通过调整页面边距,空白页应该被成功删除了。如果空白页仍然存在,那么我们需要检查文档的格式设置。
方法三:检查格式设置
空白页的存在可能是由于不正确的格式设置导致的。我们可以通过检查文档的格式设置来解决这个问题。
5、点击页面布局选项卡中的“分页”按钮,在下拉菜单中选择“视图网格线”。
6、检查文档中是否存在多余的分页符。如果有,选中分页符并按下Delete键删除。
7、点击页面布局选项卡中的“段落”按钮,在下拉菜单中选择“显示/隐藏段落标记”。
8、检查文档中是否存在多余的段落标记(即回车符)。如果有,选中回车符并按下Delete键删除。
9、通过检查格式设置,我们应该能够找到并删除可能导致空白页的不正确设置。
方法四:插入分隔符
如果上述方法都无法删除空白页,我们可以尝试插入一个分隔符来解决问题。
10、选中空白页的上一页和下一页(按住Shift键并点击页面顶部和底部)。
11、点击页面布局选项卡中的“分隔符”按钮,在下拉菜单中选择“连续分隔符”。
12、空白页应该被成功删除了。
通过插入分隔符,我们可以强制删除空白页。这是一个可行的方法。
总结
通过以上四种方法,我们可以删除Word文档中的空白页。这些方法适用于大多数情况,但仍有可能存在一些特殊情况无法解决。如果你的问题仍然没有解决,建议我们可以尝试以下方法:
13、检查是否存在隐藏的文本、图片或表格。
14、查看文档的打印预览,确保没有额外的空白页。
15、将文档另存为其他格式(如PDF),然后再次打开查看是否存在空白页。
怎么删除word空白页,希望通过本文的指导,你能够轻松删除Word文档中的空白页,提升文档的质量和美观度。