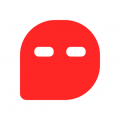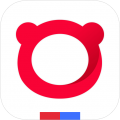截图快捷键ctrl加什么,在日常生活和工作中,截图是一个非常常见的操作,不管是为了简单记录信息,还是为了进行演示和教学,截图都是一个非常方便的工具。而快捷键则是提高效率的一种方式。那么,让我们来探讨一下,截图快捷键ctrl加上什么键可以实现各种截图操作。
截图快捷键ctrl加什么
1. 截取整个屏幕
想要一次性截取整个屏幕的内容,只需要按下ctrl+PrintScreen(或者ctrl+PrtSc)即可。这个快捷键会将整个屏幕的截图复制到剪贴板,我们可以将其粘贴到其他应用程序中进行编辑和保存。
2. 截取当前窗口
截图快捷键ctrl加什么(ctrl加什么截图更方便)
如果只想截取当前窗口的内容,不包括任务栏和其他窗口,可以按下alt+PrintScreen(或者alt+PrtSc)。这样就可以快速获取到当前活动窗口的截图了。
3. 截取选定区域
有时候我们只需要截取屏幕中的某一个区域,这时候可以使用Windows系统自带的“剪贴板”工具。按下Win+Shift+S组合键,屏幕会变暗并出现一个十字架光标,我们可以点击并拖动来选取要截图的区域。截图后,截图内容会自动复制到剪贴板,我们可以在画图工具或其他应用程序中黏贴并编辑保存。
4. 截取活动窗口
有时候我们需要截取某一个活动窗口的截图,可以使用Alt+PrintScreen来完成操作。按下这个组合键后,只会截取到当前活动窗口的内容,非常快捷方便。
5. 自定义快捷键
除了系统默认的截图快捷键,我们还可以根据自己的需求自定义快捷键。只需要打开截图工具,找到快捷键设置的选项,并自行设定喜欢的快捷键组合即可。
截图快捷键ctrl加什么,总结起来,截图快捷键ctrl加上PrintScreen或PrtSc可以截取整个屏幕,加上alt可以截取当前窗口,加上Win+Shift+S可以截取选定区域,而加上alt+PrintScreen可以截取活动窗口的截图。同时,我们还可以根据自己的需求自定义快捷键。