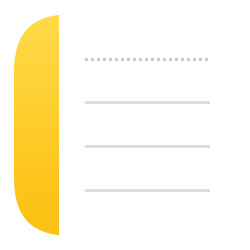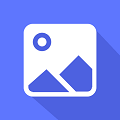如何删除word空白页
如何删除word空白页
欢迎阅读本篇教程!如果你曾经在使用Microsoft Word处理文档时遇到过空白页的问题,那么你来对地方了。本文将详细介绍如何删除word空白页,让你的文档更加整洁。
为什么会出现空白页?
在使用Word时,有时候你会发现在你编辑的文档中会不经意地出现一两页空白页,无论你怎样删除或编辑它们,都无法消除。
如何删除word空白页(轻松解决word文档中的空白页问题)
空白页的出现通常有以下几种原因:
1、段落格式设置:在Word中,有时候我们会意外地为某个段落设置了一个单独的页码或分页符,这样就会导致在这个段落后面出现一个空白页。
2、文本框或图片:如果你在文档中插入了文本框或图片,但没有将它们正确地放置在文字间距内,那么就可能出现空白页。
3、页边距设置:如果你设置了畸形的页面边距,那么就有可能导致诡异的空白页出现。
如何删除?
现在我们来看看如何删除这些令人头疼的空白页吧!
方法一:通过删除空白字符
首先,我们可以尝试删除段落中的空白字符来消除空白页。具体步骤如下:
4、在Word文档中,按住“Ctrl”键并同时按下“Shift”键和“8”键,以显示非打印字符。
5、找到空白页之前的段落,删除段落末尾的空白字符。
6、如果空白页仍然存在,请尝试下一种方法。
方法二:通过修改段落格式设置
如果方法一没有成功,那么我们可以尝试修改段落格式设置来删除空白页:
7、选中空白页之后的段落。
8、点击页面布局工具栏上的“分页符”按钮。
9、选择“删除分页符”。
10、空白页应该会被删除,如果没有,那么请尝试下一种方法。
方法三:通过调整文本框或图片位置
如果方法二仍然没有成功,那么可能是因为文本框或图片的位置不正确导致的空白页。你可以尝试以下方法来解决问题:
11、选中空白页之前的段落中的文本框或图片。
12、点击鼠标右键,在弹出菜单中选择“设置文字环绕”。
13、选择一个合适的文字环绕选项,将文本框或图片正确地放置在文字间距内。
14、空白页应该会被删除,如果没有,那么请尝试下一种方法。
方法四:通过修改页边距设置
如果方法三没有成功,那么可能是由于页边距设置不正确导致的空白页。你可以按照以下步骤进行修复:
15、点击页面布局工具栏上的“页边距”按钮。
16、选择“自定义边距”。
17、检查并修改页边距设置,确保它们符合你的需求。
18、单击“确定”。
19、空白页应该会被删除。
总结
如何删除word空白页,通过本文的介绍,你现在已经掌握了如何删除word空白页的方法。希望这些方法能够帮助你解决文档中的空白页问题并提高工作效率。