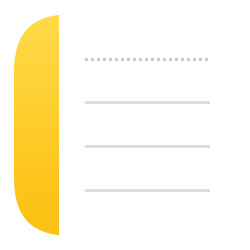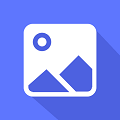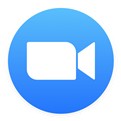电脑截屏的快捷方式,今天我来给大家介绍一下电脑截屏的快捷方式,相信对于日常使用电脑的朋友们来说,截屏是一个非常常见且实用的功能。无论是在工作中需要保存信息,还是在和朋友分享有趣的内容时,截屏都可以帮助我们快速捕捉屏幕上的内容。
电脑截屏的快捷方式
对于电脑截屏的快捷方式,不同操作系统和软件都可能有所不同,但是大体上可以分为以下几种方式:
1.使用系统自带的截屏工具
大部分操作系统都提供了自带的截屏工具,我们可以通过按下一些键盘快捷键来启动这些工具。下面以几种常见的操作系统为例:
电脑截屏的快捷方式(电脑截屏的多种方式)
Windows系统
Windows系统提供了两种截屏的方式:
1、整个屏幕截图:按下“PrtSc”键即可将当前屏幕截图保存到剪贴板中。然后可以通过粘贴操作将截图保存到其他应用程序中。
2、当前窗口截图:按下“Alt + PrtSc”键即可将当前窗口截图保存到剪贴板中。
Mac系统
Mac系统提供了几种不同的截屏方式:
1、整个屏幕截图:按下“Command + Shift + 3”键即可将当前屏幕截图保存为文件。
2、当前窗口截图:按下“Command + Shift + 4”键,然后按下空格键,再点击需要截图的窗口即可将该窗口截图保存为文件。
3、选择区域截图:按下“Command + Shift + 4”键,然后拖动鼠标选择需要截图的区域即可将该区域截图保存为文件。
2.使用第三方截屏工具
除了系统自带的截屏工具外,还有很多第三方的截屏工具可以选择,这些工具通常提供更多的功能和定制化选项。以下是几种常见的第三方截屏工具:
1、Snagit:这是一款功能强大且易于使用的截屏工具,提供了多种截屏方式和编辑工具。
2、Greenshot:这是一款开源的截屏工具,支持全屏截图、窗口截图和选择区域截图。
3、Lightshot:这是一款简单且免费的截屏工具,可以快速截图并进行编辑和分享。
3.使用浏览器插件
如果你经常在浏览器中截屏并做一些标注和备注,那么使用浏览器插件可能是个不错的选择。以下是几种常见的浏览器插件:
1、Awesome Screenshot:这是一款适用于Chrome浏览器的插件,可以截图,并提供一些简单的编辑和分享功能。
2、FireShot:这是一款适用于多种浏览器的插件,可以截取整个页面或选择区域,并提供注释和保存为PDF等功能。
3、Nimbus Screenshot:这是一款适用于多种浏览器的插件,提供了截图、录制和编辑等功能。
电脑截屏的快捷方式,总结一下,电脑截屏的快捷方式有很多种选择,我们可以使用系统自带的截屏工具、第三方的截屏工具,或者在浏览器中使用插件来实现。根据自己的需求和习惯选择合适的方式,可以更高效地进行截屏并保存需要的信息。