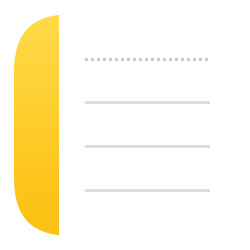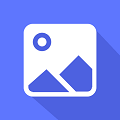电脑C盘满了变成红色了怎么清理,你是否曾经遇到过电脑C盘满了,导致电脑变慢,甚至无法正常使用的情况呢?如果你遇到了这样的问题,那么本篇文章将会为你详细介绍如何清理电脑C盘,让你的电脑恢复正常运行。
电脑C盘满了变成红色了怎么清理
首先,我们来了解一下为什么C盘会满。C盘是电脑系统所在的分区,存储了操作系统、应用程序和系统文件等。随着我们使用电脑的时间越来越长,C盘的空间也会逐渐被占满。原因有很多,比如临时文件的堆积、软件安装文件的积累、系统日志文件的增多等等。
那么,如何清理C盘呢?下面是几种常用的清理方法:
方法一:清理临时文件
电脑C盘满了变成红色了怎么清理(电脑C盘满了怎么清理?五种方法让你的电脑恢复正常运行!)
临时文件是系统和软件在运行过程中产生的文件,它们会占据很大的空间。删除这些临时文件可以释放C盘的空间。具体操作步骤如下:
1、打开“计算机”,进入C盘。
2、在文件夹路径栏中输入“%temp%”,按回车键。
3、系统会自动跳转到临时文件夹,选中所有文件,按Delete键删除。
方法二:清理回收站
回收站是系统自带的一个功能,当我们删除文件时,文件会被移动到回收站中。清空回收站可以释放C盘的空间。具体操作步骤如下:
4、在桌面上找到回收站图标,右键点击。
5、选择“清空回收站”。
方法三:卸载不常用的程序
通过卸载不常用的程序可以释放C盘的空间。具体操作步骤如下:
6、打开“控制面板”,选择“卸载程序”。
7、在程序列表中找到不常用的程序,右键点击选择“卸载”。
方法四:清理系统日志文件
系统日志文件记录了电脑的运行情况,随着时间的推移,日志文件会越来越大。清理这些日志文件可以释放C盘的空间。具体操作步骤如下:
8、按下Win+R键,打开运行窗口。
9、输入“eventvwr.msc”,按回车键。
10、在“事件查看器”窗口中,依次展开“Windows日志”、“应用程序”。
11、选中日志文件,点击“清除”。
方法五:清理浏览器缓存
浏览器缓存是浏览器保存的网页和图片等文件,过多的缓存会占据C盘的空间。清理浏览器缓存可以释放C盘的空间。具体操作步骤如下:
12、打开浏览器的设置菜单,找到“浏览历史”或“隐私设置”。
13、选择“清除缓存”或“清除浏览数据”。
14、勾选需要清除的缓存数据,点击“清除”。
电脑C盘满了变成红色了怎么清理,通过上述方法,相信你可以轻松清理电脑C盘的空间,让电脑恢复正常运行。同时,建议你每隔一段时间对C盘进行清理,以保持电脑的高效运行。