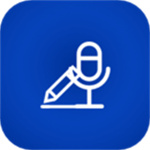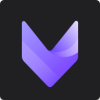录屏功能怎么打开,欢迎来到教程频道!今天我们将介绍如何打开录屏功能,让你能够轻松地记录和分享你的屏幕操作。无论你是想制作教学视频、演示演讲、展示工作成果,还是与朋友分享游戏攻略,打开录屏功能都是必备的一步。
录屏功能怎么打开
1. Windows系统
如果你使用的是Windows操作系统,这里有几种不同的方法可以打开录屏功能。
使用内置录屏工具 - Xbox Game Bar
录屏功能怎么打开(打开录屏功能的详细教程)
Windows 10内置了一个功能强大的录屏工具 - Xbox Game Bar。你可以通过以下步骤来打开:
1、按下Win + G组合键来打开Xbox Game Bar。
2、在Xbox Game Bar界面上点击录制按钮。
3、选择你要录制的区域,点击开始录制即可。
使用第三方工具 - OBS Studio
除了内置的Xbox Game Bar,你还可以选择使用第三方的录屏工具,比如OBS Studio。这是一个免费且功能强大的录屏软件,适用于几乎所有Windows版本。以下是打开录屏功能的步骤:
4、下载并安装OBS Studio。
5、打开OBS Studio并进行基本设置。
6、在源列表中添加你要录制的区域。
7、点击开始录制按钮开始录屏。
2. macOS系统
如果你使用的是macOS系统,下面是一些方法可以帮助你打开录屏功能。
使用内置录屏工具 - QuickTime Player
macOS内置了一个实用的录屏工具 - QuickTime Player。按照以下步骤使用:
8、打开QuickTime Player应用程序。
9、点击菜单栏中的“文件”选项,在下拉菜单中选择“新建屏幕录制”。
10、点击录制按钮开始录屏。
使用第三方工具 - Camtasia
除了内置的QuickTime Player,还有一些第三方工具可以帮助你打开录屏功能。比如Camtasia,它是一款非常受欢迎的屏幕录制和视频编辑软件。以下是使用Camtasia打开录屏功能的步骤:
11、下载并安装Camtasia。
12、打开Camtasia并进行基本设置。
13、点击录屏按钮开始录制。
3. Android系统
如果你使用的是Android系统,你可以使用内置的录屏功能来打开录屏。
使用内置录屏功能
大多数Android设备都内置了录屏功能,你可以按照以下步骤来打开:
14、在通知栏中下拉,找到录屏按钮,点击开始录屏。
使用第三方应用 - AZ Screen Recorder
除了内置的录屏功能,你还可以选择一些第三方的录屏应用,如AZ Screen Recorder。以下是使用AZ Screen Recorder打开录屏功能的步骤:
15、打开Google Play商店并搜索AZ Screen Recorder。
16、下载并安装AZ Screen Recorder应用。
17、打开AZ Screen Recorder并进行基本设置。
18、点击录屏按钮开始录制。
录屏功能怎么打开,现在你已经掌握了在不同操作系统上打开录屏功能的方法!无论你使用的是Windows、macOS还是Android,你都可以轻松地记录和分享你的屏幕操作。希望这篇教程能够帮到你。