在日常的PPT设计中,为了让用户更直观的理解我们需要表达的主题,也为了让页面更加立体。这时候就需要设计PPT中排列的各种元素,让不同的元素有更强的层次感。
突出重点,前后排卡。
我们会在很多幻灯片中使用卡片元素,但是如果只是简单的排列,没有层次感就无法快速引导用户关注幻灯片中需要突出的主题,比如某个平台的投资标的,需要突出高收益的部分,平铺排列无法吸引用户的注意力(图1)。
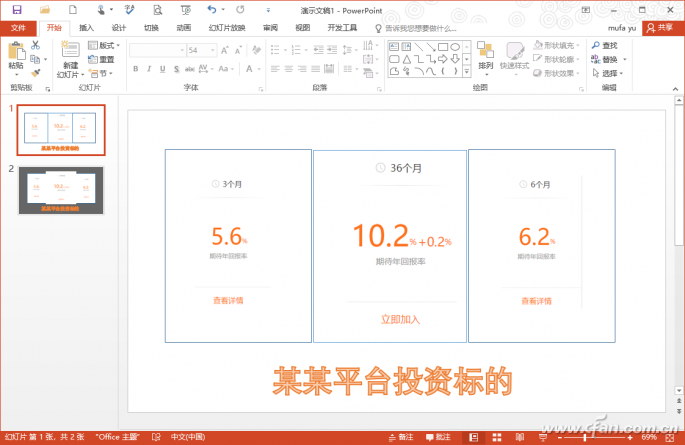
图1:卡片平铺没有层次感。
如果需要突出重点,此时可以将卡片前后排列,这样可以形成层次,突出重点。选择中间的卡,然后稍微调整其大小。右键单击并选择“放置在顶部放置在顶部”将其放置在顶部。同时选择中间的卡,
右键选择“格式图片”,切换到“效果阴影外景向下偏移”,调整距离、透明度等参数,卡片层次感就出来了(图2)。
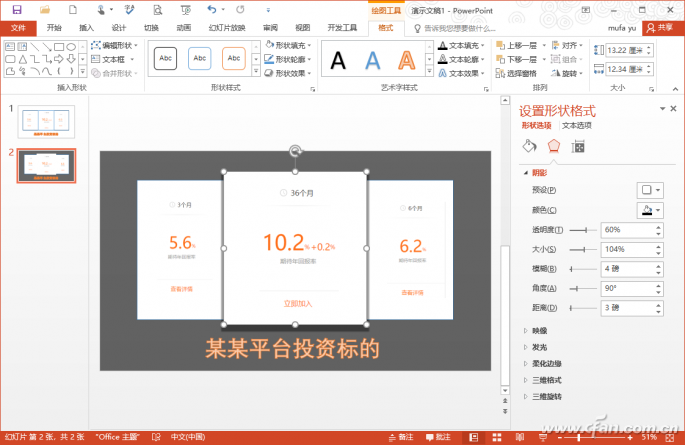
图2添加阴影效果实现层次感。
善用透明,前后层次更分明。
PPT中很多元素都可以透明设置,透明设置完元素后就会产生前景和背景,自然形成层次感。所以,对于需要分层的PPT,要对里面的元素进行透明设置,同时结合色块和蒙版,营造出分层的效果。
比如有些封面设计,背景图片很漂亮,没有层次感就很难把用户的目光聚焦在主题文字上(图3)。
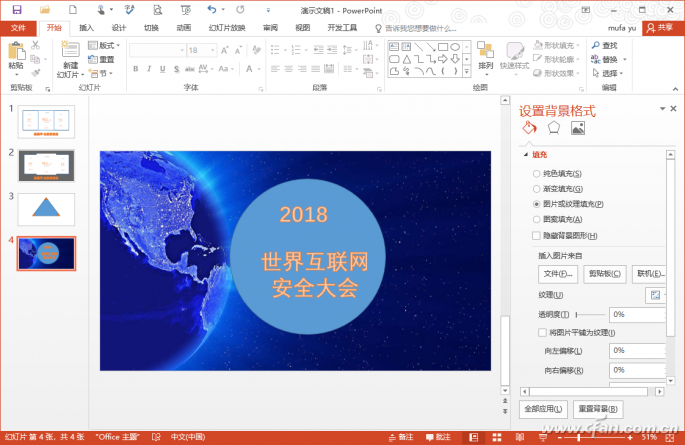
图3没有明显层次感的设计
为了引导用户把注意力集中在标题文字上,可以用透明色块作为蒙版,放在背景图片上。只需点击“插入矩形”,在背景图片上插入一个与背景图片大小相同的矩形,填充为灰色,设置合适的透明度即可。然后继续插入一个圆,
圆圈填充为灰色且尺寸略大于原圆圈,还设置了适当的透明度作为原圆圈的背景。最后用白色背景色填充原来的圆形填充色,这样多个透明元素组合在一起后,整个PPT层次感更加分明。
很容易将用户的视线引导到文本上(图4)。
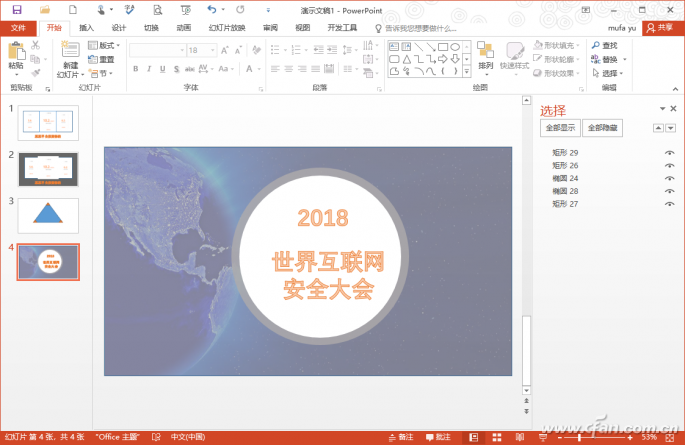
图4透明设置层次效果显示
提示:由于需要对多个元素进行分层设置,可以切换到“格式选择窗格”,在右侧窗格中选择对象,自由分层排序。
词语重叠,虚实层次更加分明。
文本是PPT中的重要元素。如果我们想突出文本的显示,我们也可以设置文本的层次排列。因为文本默认是平行排列的,所以我们可以根据实际需要灵活的做出层次感。
比如你需要在PPT中表达一个虚实结合的主题,你可以把“虚”变成图片,然后利用图片处理形成层次。
在PPT中点击“插入艺术字”,插入一个虚拟字,并手动设置其字体大小为“180”,选择插入的汉字进行复制,点击右键,选择“粘贴图片”,将该字转换为图片。选择插入的图片,切换到“图片工具艺术效果模糊”。
这将自动给图片添加一个模糊效果(图5)。
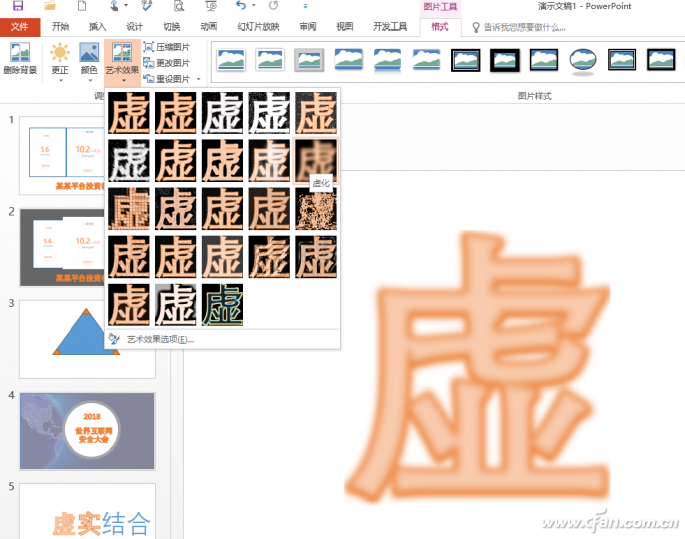
图5“文本”模糊处理
继续在模糊的图片后面插入其他文字,文字会正常处理,这样模糊的文字和正常的文字排列在一起会有层次感,PPT的主题也能很好的表达出来(图6)。

图6文本层次效果
巧用图形营造画面的层次感
一些优秀的PPT往往利用各种图形的组合,做出惊人的立体效果。在PPT中,这种效果主要是由正反面图形组合而成。只要灵活运用图形的组合,也可以做出类似的立体层次感效果图。
比如一张跳舞MM的原图,为了有更好的层次效果,我们可以在上面加一个长方形作为层次装饰。
在PPT中插入一张图片,用删除背景色的方法使其背景透明。然后点击“插入矩形”插入一个矩形,大小可以覆盖图形的上半部分,将矩形设置为“无轮廓”和“无填充颜色”,依次选择图形和矩形。
点击“绘图工具格式合并形状拆分”(图7)。
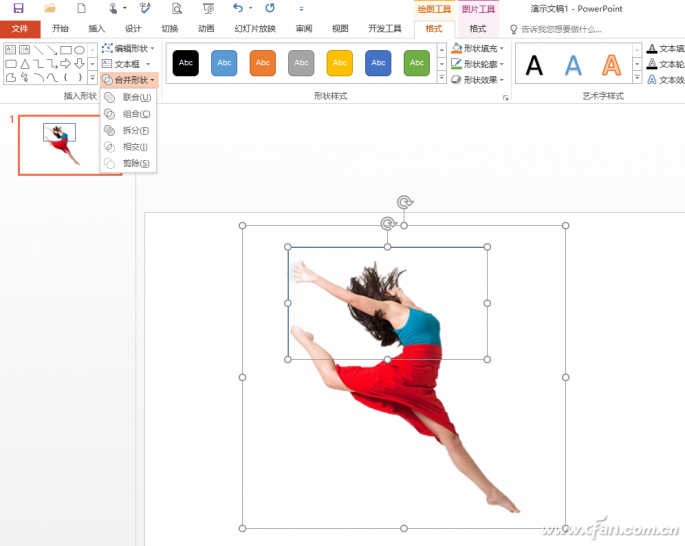
图7分割处理
完成上述操作后,插入一个矩形并放置在图形的腰部区域,设置其轮廓尺寸为18磅,填充颜色为黄色。点击“格式选择窗格”,在右窗格中选择上述被分割人的上部区域图像。
右键选择“放置在顶层至于顶层”,这样上面的区域会覆盖矩形的上半部分,下面的区域会在人物的下半部分之下,这样通过拆分和层次设置,人物的层次感效果会更强(如图8)。
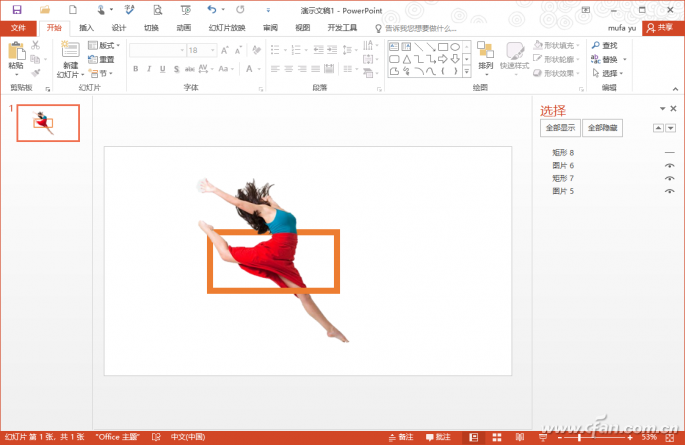
图8使用矩形形成层次效果



