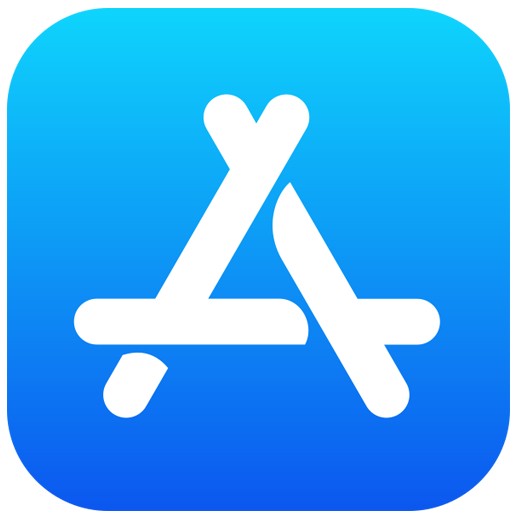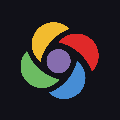wifi密码查看,在社交媒体时代,无线上网已经成为了我们生活中的必需品之一。当我们到一个新的地方,比如咖啡馆、酒店或朋友家时,第一个问题就是要问:\"你们的wifi密码是多少?\"。然而,有时候我们会忘记密码,或者想在设备上添加新的设备时找到密码。在本文中,我将向您介绍几种方法来查看您的wifi密码。
wifi密码查看
1. 查看已连接网络的密码
第一种方法是查看您当前已连接网络的密码。这在您想要将密码分享给别人或者在其他设备上使用时非常有用。
在Windows操作系统上,您可以按照以下步骤查看密码:
wifi密码查看(wifi密码查看及获取方法)
1、右击任务栏上的wifi图标。
2、选择\"打开网络和internet设置\"。
3、在新窗口中,选择\"更改适配器选项\"。
4、右击已连接的网络,选择\"状态\"。
5、在新窗口中,选择\"无线属性\"。
6、在\"安全\"选项卡下,勾选\"显示字符\",即可查看密码。
在Mac操作系统上,您可以按照以下步骤查看密码:
7、打开\"系统偏好设置\"。
8、选择\"网络\"。
9、在网络列表中,选择已连接的网络。
10、点击\"高级\"按钮。
11、在\"Wi-Fi\"选项卡下,勾选\"显示密码\",即可查看密码。
2. 查看保存的wifi密码
第二种方法是查看您设备上保存的wifi密码。这在您忘记密码,或者想要在其他设备上添加新的网络时非常有用。
在Windows操作系统上,您可以按照以下步骤查看保存的密码:
12、打开\"控制面板\"。
13、选择\"网络和Internet\"。
14、选择\"网络和共享中心\"。
15、在左侧面板中,选择\"更改适配器设置\"。
16、右击已连接的网络,选择\"状态\"。
17、在新窗口中,选择\"无线属性\"。
18、在\"安全\"选项卡下,勾选\"显示字符\"即可查看密码。
在Mac操作系统上,您可以按照以下步骤查看保存的密码:
19、打开\"Finder\"。
20、在菜单栏中,选择\"前往\">\"实用工具\"。
21、打开\"钥匙串访问\"。
22、在搜索框中,输入无线网络的名称。
23、双击选中的无线网络,点击\"显示密码\"。
24、输入管理员密码,即可查看密码。
3. 使用第三方工具查看wifi密码
最后一种方法是使用第三方工具来查看wifi密码。这些工具提供了更多高级的功能,例如查看所有已连接的网络密码、导出密码到文件等。
在Windows操作系统上,您可以使用像\"WirelessKeyView\"、\"WiFi Password Recovery Pro\"等工具来查看wifi密码。
在Mac操作系统上,您可以使用像\"WiFi Password Revealer\"、\"Keychain Access\"等工具来查看wifi密码。
总结
wifi密码查看,通过以上三种方法,您可以轻松地查看您的wifi密码。只需按照指示操作,您就可以找到密码,无论是为了分享给别人还是为了在其他设备上使用。记住,为了安全起见,请不要随意将密码分享给他人,并定期更改密码以保护您的网络安全。