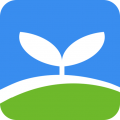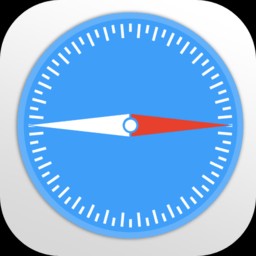电脑C盘满了怎么清理,随着电脑使用时间的增长,C盘上的存储空间很容易被各种文件填满,导致电脑运行缓慢甚至无法正常使用。针对这种情况,我们需要及时对C盘进行清理,释放存储空间,保证电脑的正常运行。下面,我将为大家介绍几种清理C盘的有效方法。
电脑C盘满了怎么清理
方法一:清理垃圾文件
垃圾文件是指电脑系统和软件使用过程中产生的暂时文件、缓存文件、回收站文件等,它们并不对电脑的正常运行有任何帮助,却会占用大量的存储空间。因此,清理垃圾文件是清理C盘最基本的方法。
Windows系统提供了自带的磁盘清理工具,可以方便地清理垃圾文件。具体操作步骤如下:
电脑C盘满了怎么清理(电脑C盘空间不足怎么办?C盘清理攻略分享)
1、打开“我的电脑”或“此电脑”,找到C盘。
2、右键点击C盘,选择“属性”。
3、在属性窗口中,点击“磁盘清理”按钮。
4、系统会自动扫描并显示可以清理的文件类型,勾选需要清理的文件类型,点击“确定”。
5、系统会弹出确认清理对话框,点击“删除文件”。
此外,还可以使用一些第三方清理工具进行垃圾文件清理,例如CCleaner、360安全卫士等,它们可以更全面地清理系统和软件产生的垃圾文件。
方法二:清理临时文件
临时文件是系统和软件运行时所产生的一些临时数据文件,如临时剪贴板文件、临时下载文件等。随着使用时间的增长,这些临时文件会逐渐积累,占据大量的存储空间。因此,清理临时文件也是释放C盘空间的重要方法。
Windows系统提供了临时文件夹访问的方式,具体操作步骤如下:
6、点击“开始”按钮,在搜索框中输入“%temp%”(不包含引号),按回车键。
7、系统会自动打开临时文件夹,将其中的文件和文件夹全部删除。
需要注意的是,临时文件夹中的一些文件可能正在被使用,无法删除。对于这些文件,可以先关闭相关的程序,再进行删除操作。
方法三:清理下载文件
下载文件是指通过浏览器或其他软件下载的文件,例如安装包、音乐、视频等。在下载文件完成后,这些文件并不会自动清理,而是存放在指定的文件夹中。随着下载的增多,这些文件也会占据大量的存储空间。
为了清理下载文件,我们可以按照以下步骤进行操作:
8、打开下载文件夹,通常在浏览器设置中可以找到下载文件夹的位置。
9、将下载文件夹中不再需要的文件全部删除。
如果下载文件夹中的文件数量较多,可以使用文件管理工具(如Windows资源管理器、Total Commander等)来进行批量删除操作,提高效率。
方法四:清理系统文件
除了上述的垃圾文件、临时文件和下载文件,系统文件也可能占据一定的存储空间。系统文件主要包括系统备份文件、系统日志文件、系统更新文件等。
为了清理系统文件,我们可以按照以下步骤进行操作:
10、打开“控制面板”,选择“系统和安全”。
11、选择“管理工具”,打开“磁盘清理”。
12、在磁盘清理窗口中,点击“清理系统文件”。
13、系统会自动扫描并显示可以清理的系统文件类型,勾选需要清理的文件类型,点击“确定”。
使用这种方式清理系统文件需要具备管理员权限。清理系统文件时,建议谨慎选择,不要删除重要的系统文件。
方法五:使用磁盘清理工具
除了上述的清理方法,还可以使用一些专业的磁盘清理工具进行清理。这些工具具有更强大的清理功能,可以更全面地清理C盘。
以下是几款常见的磁盘清理工具:
14、CCleaner
15、360安全卫士
这些工具可以根据用户的需求,自动扫描并清理垃圾文件、临时文件、下载文件、系统文件等,释放存储空间,提高电脑性能。
电脑C盘满了怎么清理,总结起来,清理电脑C盘是保证电脑正常运行的重要步骤。通过清理垃圾文件、临时文件、下载文件、系统文件以及使用磁盘清理工具等方法,我们可以有效地释放C盘存储空间,提高电脑的性能和使用体验。