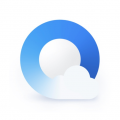word怎么设置页码,在使用Word处理文档时,我们经常需要为文档设置页码。页码可以帮助读者快速定位到文档的某一页,方便阅读和查找。本教程将详细介绍如何在Word中设置页码。
word怎么设置页码
方法一:使用页眉和页脚
Word提供了页眉和页脚功能,可以在文档页面的顶部和底部添加内容,包括页码。
1、首先,打开你要设置页码的文档,点击“插入”选项卡,在页眉或页脚中选择一个样式,比如“插入页码”。
word怎么设置页码(word如何设置页码)
2、在弹出的页面设置中,你可以选择要插入的页码样式,比如“页码(底部)”,或者自定义其他样式。
3、点击“确定”即可,在你选择的样式的位置插入页码。
这样,你就成功地使用页眉和页脚设置了页码。
方法二:使用页码单元格
除了使用页眉和页脚,Word还提供了页码单元格功能,可以直接在文档中的某个位置插入页码。
4、首先,在你希望插入页码的位置插入一个“页码单元格”。
5、在“插入”选项卡中,选择“快速部件”>“字段”。
6、在弹出的“字段”对话框中,选择“文档信息”类别下的“页码”字段。
7、点击“确定”即可,在你选择的位置插入页码单元格。
这样,你就成功地使用页码单元格设置了页码。
方法三:使用页面布局
Word的页面布局功能可以帮助你设置整个文档的页码格式。
8、首先,在“布局”选项卡中,点击“页面设置”按钮。
9、在弹出的页面设置对话框中,选择“页码”选项卡,你可以选择要设置的页码样式,比如“在页脚上显示页码”。你还可以选择页码的对齐方式、字体和样式。
10、点击“确定”即可将设置应用到整个文档的页码上。
这样,你就成功地使用页面布局设置了页码。
word怎么设置页码,总结:
本教程介绍了三种设置Word页码的方法:使用页眉和页脚、使用页码单元格和使用页面布局。根据你的需求和习惯,选择其中一种方法即可。希望这篇教程对你设置Word页码有帮助!