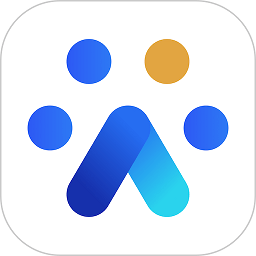word如何设置页码,在使用Microsoft Word进行文档编辑和排版时,设置页码是一个非常常见的需求。页码不仅可以方便读者查找内容,还可以为文档提供结构和导航,使其更加易于阅读。本文将详细介绍如何使用Microsoft Word设置页码。
word如何设置页码
一、页码的作用
在开始介绍如何设置页码之前,让我们先了解一下页码的作用。
1. 方便读者查找:一个长篇文档通常会被分成多个章节或部分,页码可以帮助读者快速找到他们想要阅读的部分。
word如何设置页码(word设置页码教程)
2. 提供导航:有了页码,读者可以很容易地在文档中导航,找到他们感兴趣的部分。
3. 增加专业感:在一些正式的文档中,页码可以给人一种专业和结构化的感觉。
二、如何设置普通页码
使用Microsoft Word设置页码非常简单,下面将详细介绍如何设置普通页码。
1. 首先,打开你想要设置页码的文档。
2. 在“插入”选项卡中,找到并点击“页码”按钮。
3. 选择你喜欢的页码样式,例如“页码底部居中”。
4. Word会自动在每个页面底部居中位置插入页码。
5. 如果你想要在某个页面隐藏页码,可以在该页面上的页脚中删除页码。
三、如何设置特殊页码
有时候,我们可能需要在某些特殊的页面上使用不同的页码样式,例如封面、目录等。下面将介绍如何设置特殊页码。
1. 首先,打开你想要设置特殊页码的文档。
2. 在你想要应用特殊页码的页面上,双击页面底部的页脚。
3. 在弹出的页脚编辑器中,选择你想要的页码样式。
4. Word会自动在该页面上插入你选择的特殊页码。
5. 如果你想要在其他页面上继续使用普通页码,可以在其他页面的页脚中设置普通页码。
四、其他页码设置技巧
除了基本的页码设置外,Microsoft Word还提供了一些其他的页码设置技巧。
1. 修改页码样式:如果你不满意Word提供的预设页码样式,可以自定义页码样式。在页码设置中,选择“格式页面号”选项,可以修改页码的字体、大小、颜色等。
2. 添加章节号:如果你的文档分成了多个章节,你可以在每个章节的页码前添加章节号。选择“插入”选项卡中的“页码”按钮,然后选择“页码格式”中的“包含章节号”选项。
3. 起始页码设置:如果你想要从某个特定页面开始页码计数,可以选择“插入”选项卡中的“页码”按钮,然后在弹出的设置窗口中选择“起始页码”选项。
总结
word如何设置页码,通过本文的介绍,你应该已经学会了如何使用Microsoft Word设置页码。页码的设置对于长篇文档的阅读和导航至关重要,希望这些技巧对你的工作和学习有所帮助。