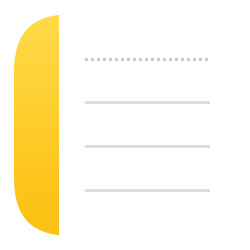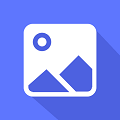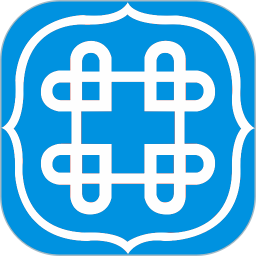word多出来一页空白页删不掉,在使用Microsoft Word进行文档编辑时,有时会遇到一个非常令人困扰的问题,就是多出来一页空白页无法删除。这个问题可能出现在文档的任意位置,让人郁闷的是,无论你怎么删除或者调整页面设置,这一页空白页就是消失不了。
word多出来一页空白页删不掉
那么,为什么会出现这样的问题呢?
原因分析
造成word文档多出来一页空白页的原因有多种可能,下面将逐一分析:
word多出来一页空白页删不掉(解决word多余空白页问题的方法)
段落和分页符问题
一个常见的原因是文档中的段落标记和分页符的位置不正确。在Word中,段落标记和分页符会影响文档的排版和分页情况。如果这些标记的位置不正确,就可能造成多出来一页空白页的情况。
解决方法:检查文档中的段落标记和分页符的位置,确保它们的使用是正确的。可以使用“显示/隐藏”功能来显示这些标记,方便进行调整。
页眉和页脚设置问题
另一个可能的原因是页眉和页脚的设置问题。在Word中,页眉和页脚可以在页面上占据一定空间,如果设置不当,就可能导致文档多出来一页空白页。
解决方法:检查文档中的页眉和页脚设置,确保其不占用多余的空间。可以适当调整页眉和页脚的边距,或者删除不必要的内容。
页面布局问题
页面布局也可能是多出来一页空白页的原因之一。在Word中,页面布局可以影响文档的分页情况,如果设置不当,就会导致多出来一页空白页。
解决方法:检查文档的页面布局设置,确保其与实际需求相符。可以调整页面的边距、页边距、页面方向等参数,以满足文档排版的要求。
解决方法
根据上述可能的原因,可以尝试以下解决方法来删除多余的空白页:
方法一:调整段落和分页符
首先,使用“显示/隐藏”功能显示段落标记和分页符,检查它们的位置是否正确。如果发现错误的标记,可以将其删除或者移动到正确的位置。
在Word中,分页符可以通过拖拽来移动,段落标记可以通过调整回车符的数量来实现。根据实际情况,对文档中的段落和分页符进行调整,然后查看是否还有多余的空白页。
方法二:调整页眉和页脚设置
检查文档中的页眉和页脚设置,确保其不占用多余的空间。可以适当调整页眉和页脚的边距,或者删除不必要的内容。重新查看文档,判断是否还有多余的空白页。
方法三:调整页面布局
检查文档的页面布局设置,确保其与实际需求相符。可以调整页面的边距、页边距、页面方向等参数,以满足文档排版的要求。确认调整后,再次查看文档,判断是否还有多余的空白页。
方法四:调整内容和图片位置
有时,文档中的内容和图片位置可能也会引起多余的空白页。可以尝试将内容和图片进行调整,使其适应页面的布局和分页要求。
方法五:删除空白页
如果以上方法都无法解决问题,可以尝试直接删除空白页。选中空白页的内容,然后按下“删除”键。如果空白页无法选中,可以尝试调整“编辑”菜单中的选项,如“选择”、“内容控制”等。
总结
word多出来一页空白页删不掉,word多出来一页空白页删不掉的问题,可能是由于段落和分页符问题、页眉和页脚设置问题、页面布局问题以及内容和图片位置等引起的。根据具体情况,可以尝试调整标记和设置,或者直接删除空白页。希望以上方法对解决这个问题有所帮助。