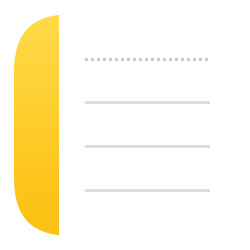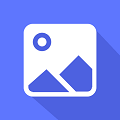excel下拉菜单怎么做,在使用Excel处理数据时,有时候我们需要在某个单元格中选择特定的值,而不是手动输入。这就需要使用到Excel的下拉菜单功能。下拉菜单可以让用户从预先定义的选项中选择一个值,避免了输入错误和繁琐的手动输入过程。本文将详细介绍Excel下拉菜单的制作方法。
excel下拉菜单怎么做
一、使用数据验证功能
Excel提供了数据验证功能,可以用于创建下拉菜单。下面我们以一个简单的例子来说明。
首先,我们在一个单元格中输入下拉菜单的选项,比如需要让用户选择水果的种类,我们可以在A1单元格中输入苹果、梨子、香蕉等选项。
excel下拉菜单怎么做(Excel下拉菜单制作方法详解)
然后,选中我们需要添加下拉菜单的单元格,比如B1单元格。接下来,点击数据选项卡中的数据验证按钮。
在数据验证对话框中,选择“列表”选项,并将源输入框中的光标移动到我们事先输入选项的单元格区域,即$A$1:$A$3。点击确定。此时,B1单元格中就出现了一个下拉菜单,其中包含了我们事先定义的水果种类选项。
二、使用筛选功能
除了使用数据验证功能,我们还可以使用筛选功能来创建下拉菜单。筛选功能可以根据数据源中的唯一值创建下拉菜单。下面我们以一个复杂的例子来说明。
假设我们有一个包含学生信息的数据表格,其中包含了学生的姓名、性别和年龄等信息。我们想要在一个单元格中选择学生的姓名,而不是手动输入。我们可以利用筛选功能来实现这一需求。
首先,选中我们需要添加下拉菜单的单元格,比如B1单元格。然后,点击数据选项卡中的高级筛选按钮。
在高级筛选对话框中,选择“复制到其他位置”选项,并在“列表区域”中输入我们需要筛选的数据源范围,即学生姓名所在的列。
接下来,点击“复制到”输入框,并选择一个空白单元格作为目标区域,比如C1单元格。
最后,点击确定。此时,B1单元格中就出现了一个下拉菜单,其中包含了数据源中唯一的学生姓名。
三、使用数据透视表
在处理大量数据时,我们可以借助Excel的数据透视表功能来创建下拉菜单。数据透视表可以将数据进行汇总和分析,并可以根据汇总结果来创建下拉菜单。下面我们以一个实际案例来说明。
假设我们有一个包含销售订单信息的数据表格,其中包含了订单编号、客户名称和产品名称等信息。我们想要在一个单元格中选择产品名称,而不是手动输入。我们可以通过创建一个数据透视表来实现这一需求。
首先,我们选中包含销售订单信息的数据表格。然后,点击插入选项卡中的数据透视表按钮。
在数据透视表对话框中,选择需要汇总和分析的字段,比如订单编号、产品名称和客户名称。然后,将需要选择的字段拖动到行标签区域。
接下来,选中数据透视表中的某个产品名称单元格,并点击数据选项卡中的“筛选”按钮。
在筛选对话框中,选择我们需要添加下拉菜单的单元格区域,比如B1单元格。点击确定。此时,B1单元格中就出现了一个下拉菜单,其中列出了数据透视表中的产品名称。
总结
excel下拉菜单怎么做,在Excel中,可以使用多种方法来制作下拉菜单。我们可以使用数据验证功能、筛选功能或数据透视表来创建下拉菜单,以提高数据输入的准确性和效率。希望本文能够帮助你了解并使用Excel下拉菜单的制作方法。